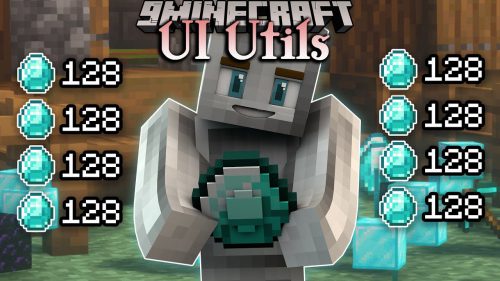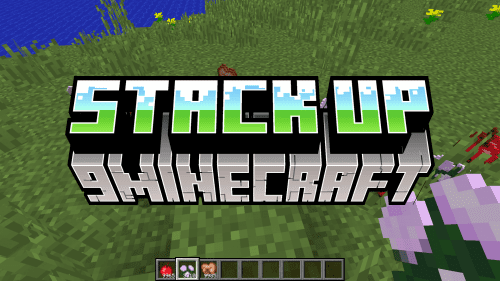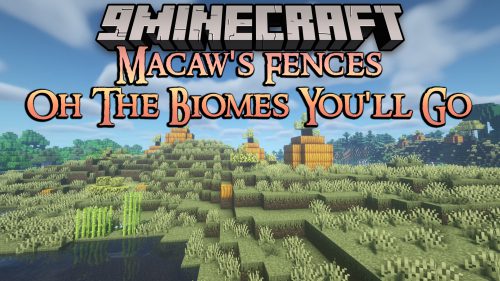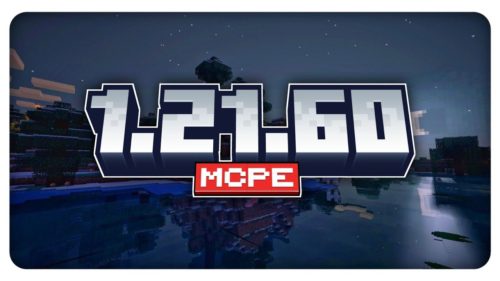Web Displays Mod (1.12.2, 1.10.2) – Internet, Cinema, Youtube
Web Displays Mod (1.12.2, 1.10.2) adds a Web Screen Block. It allows you to search the internet while in Minecraft. This is of the most unique mods of all time. You can create a large screen and do almost anything on the internet that you normally would do.
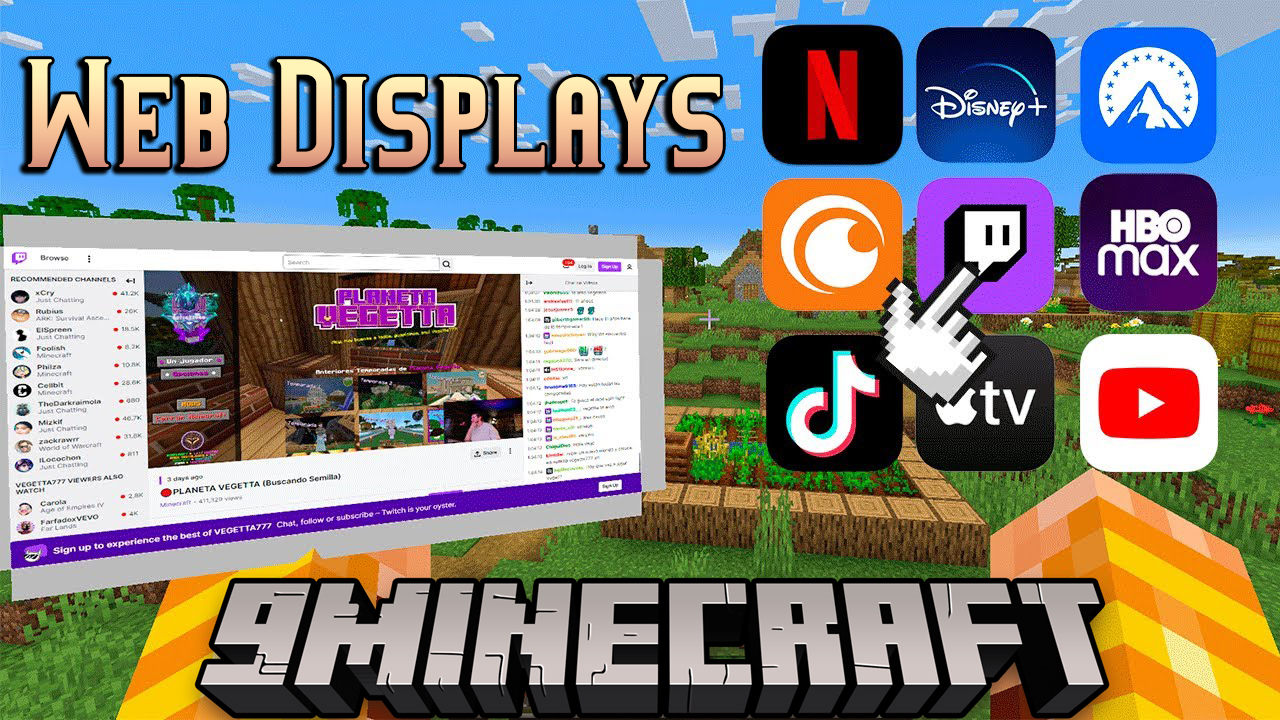
So, what do you think this block will do ? Well, when you place a few of those blocks (144 in fact) in a 16x9x1 surface shape, and you right-click it, a real web browser shows up. You can go on YouTube, watch some videos or listen to your favourites musics, or watch the stream of your favourite streamer, and everything in-game.
Screenshots:

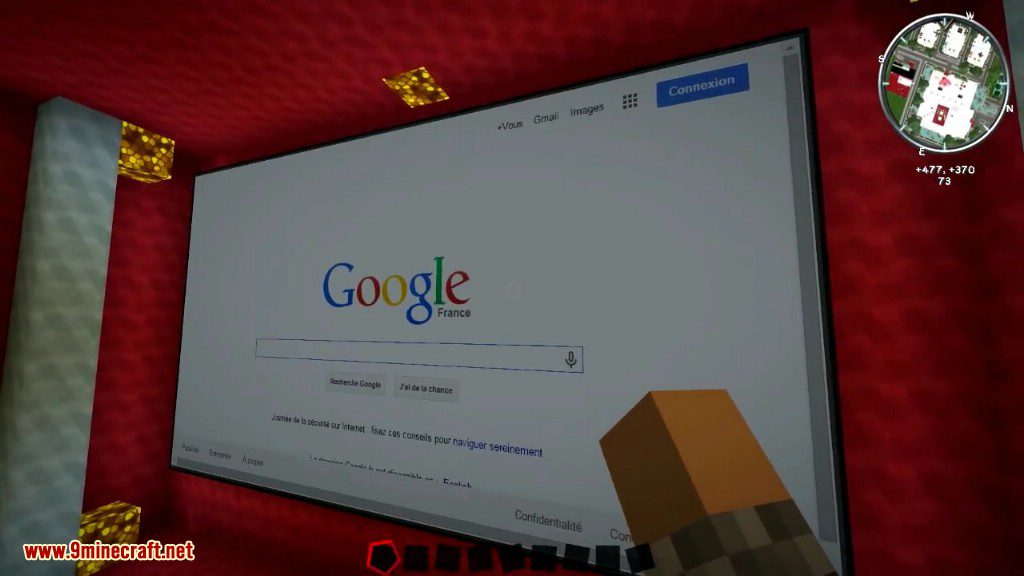
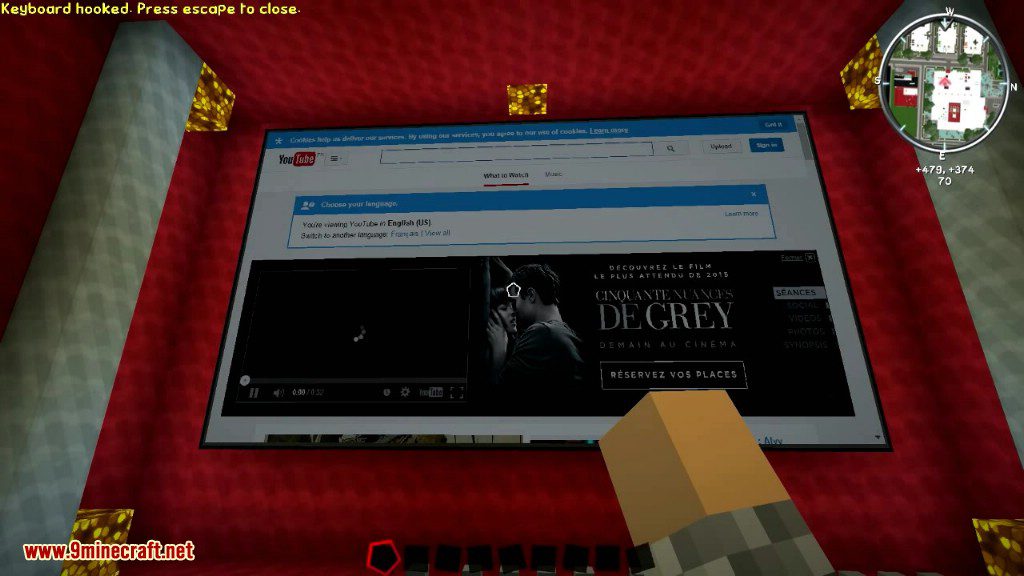
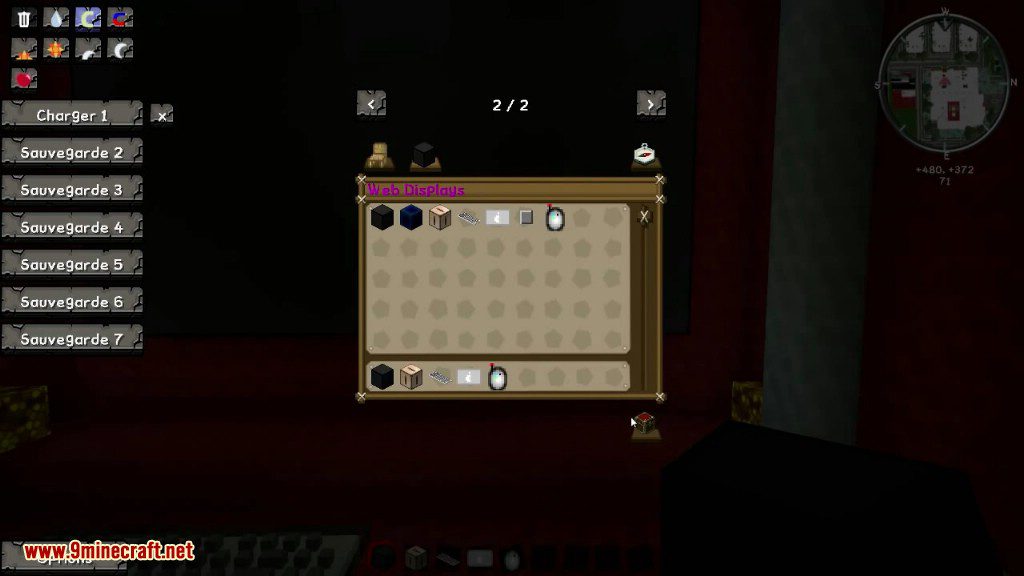
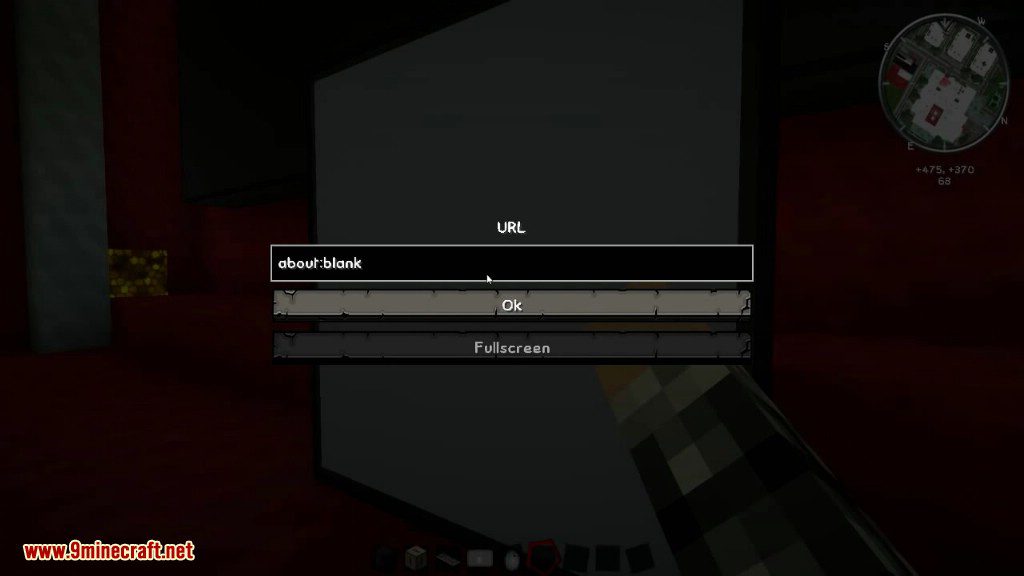
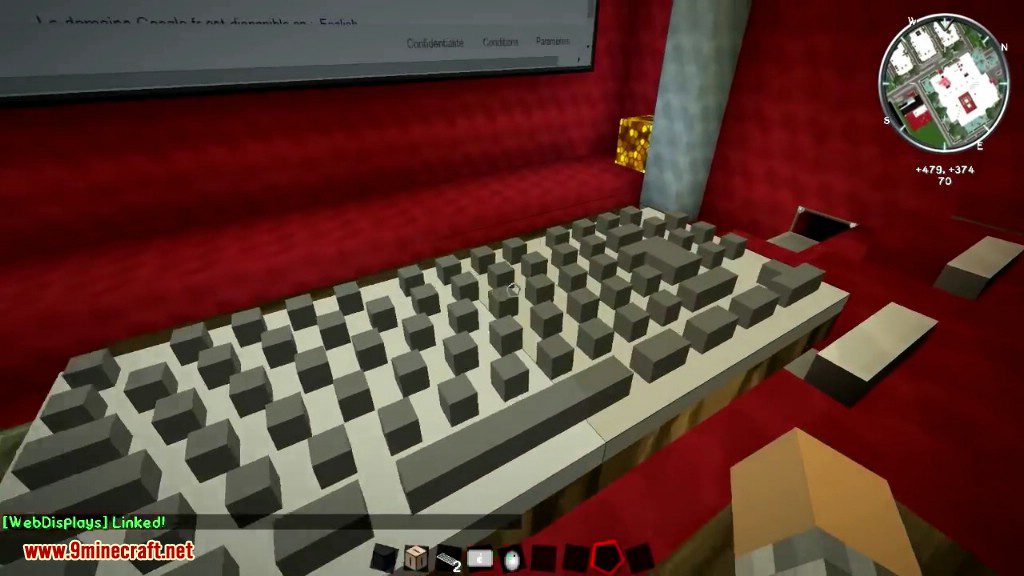
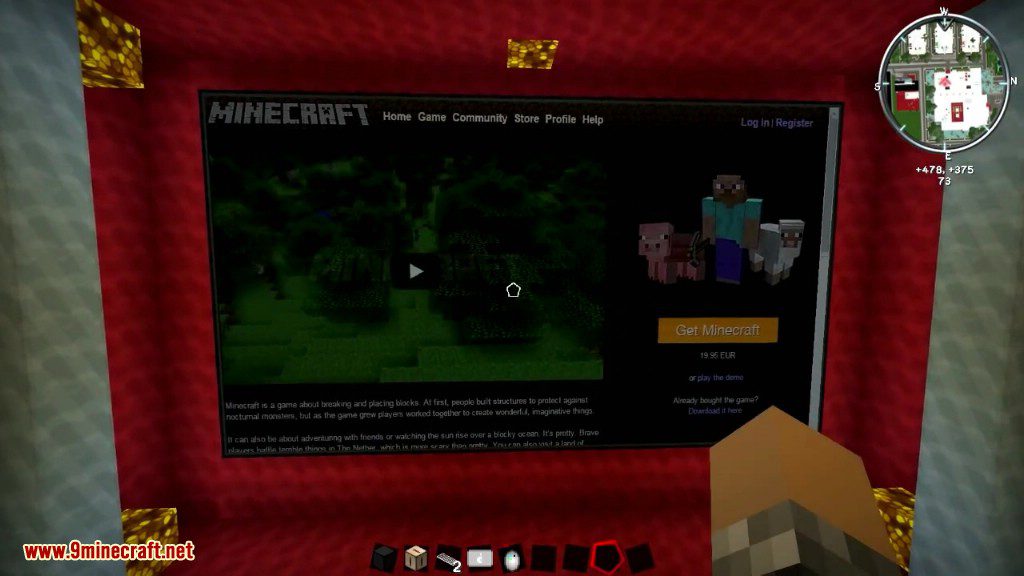
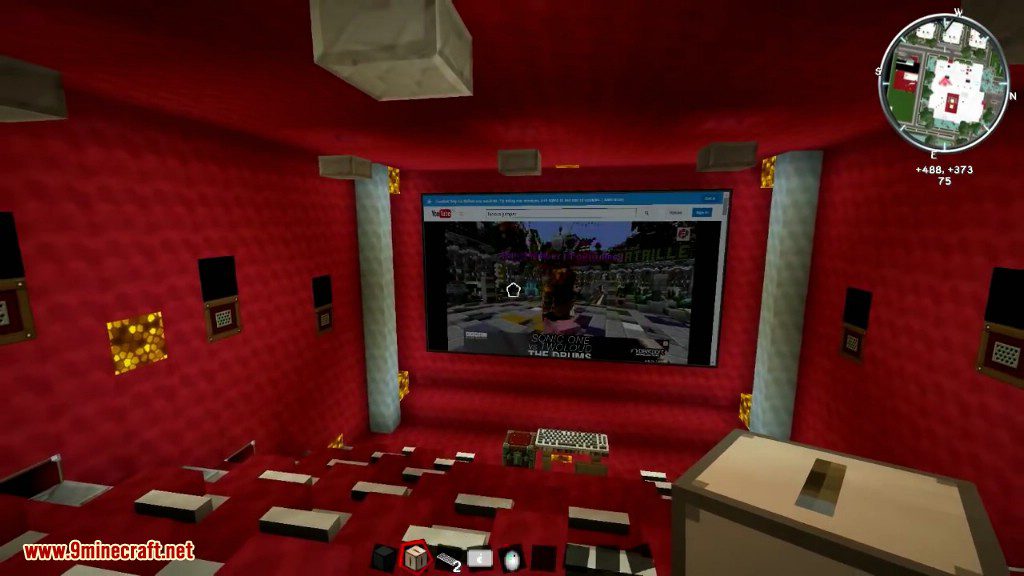
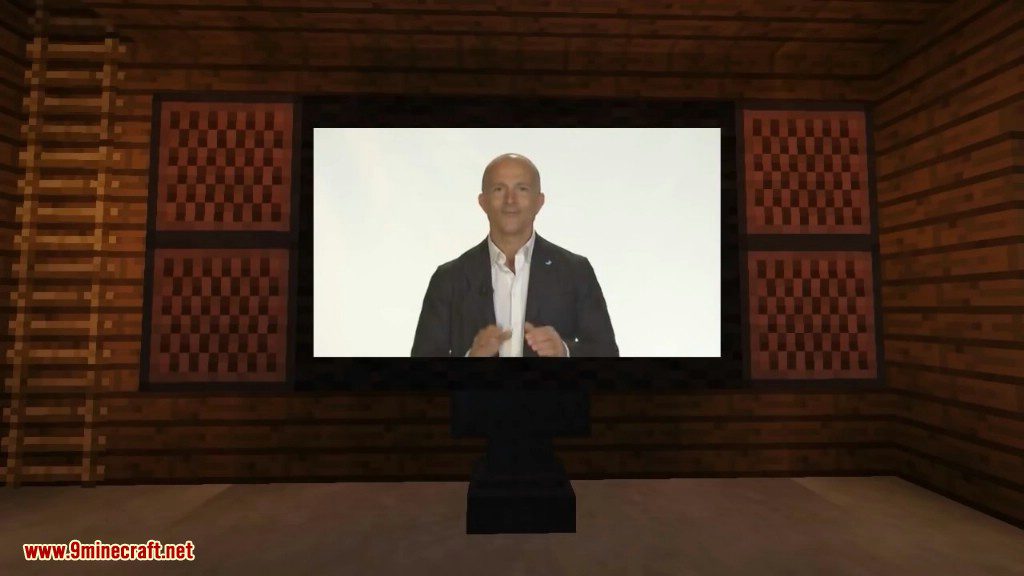
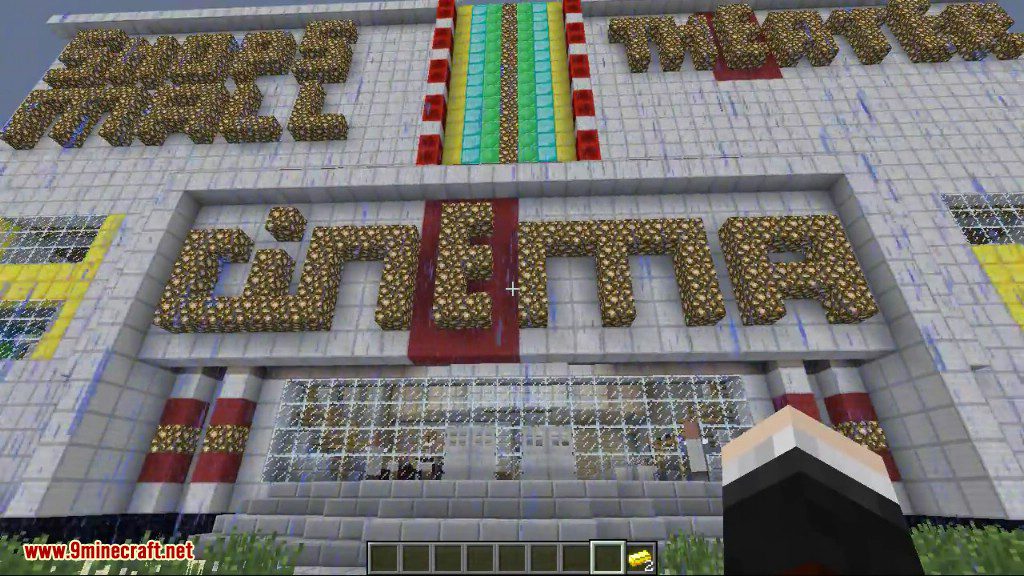
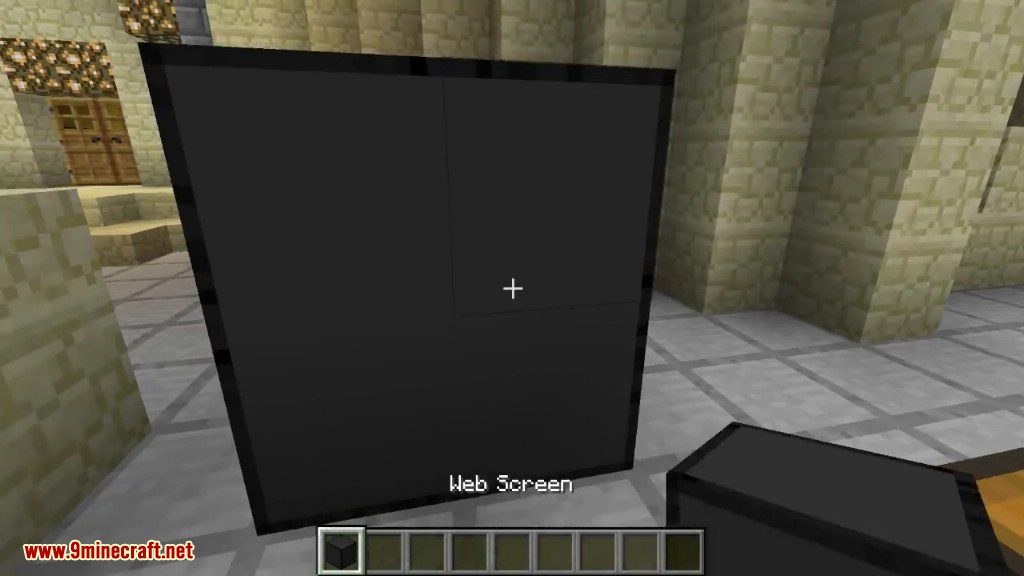
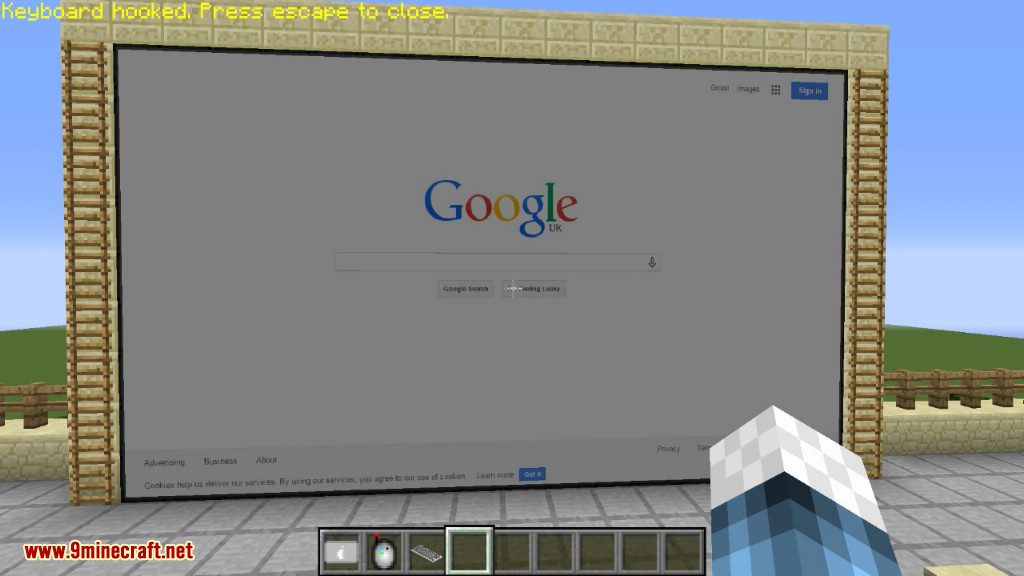
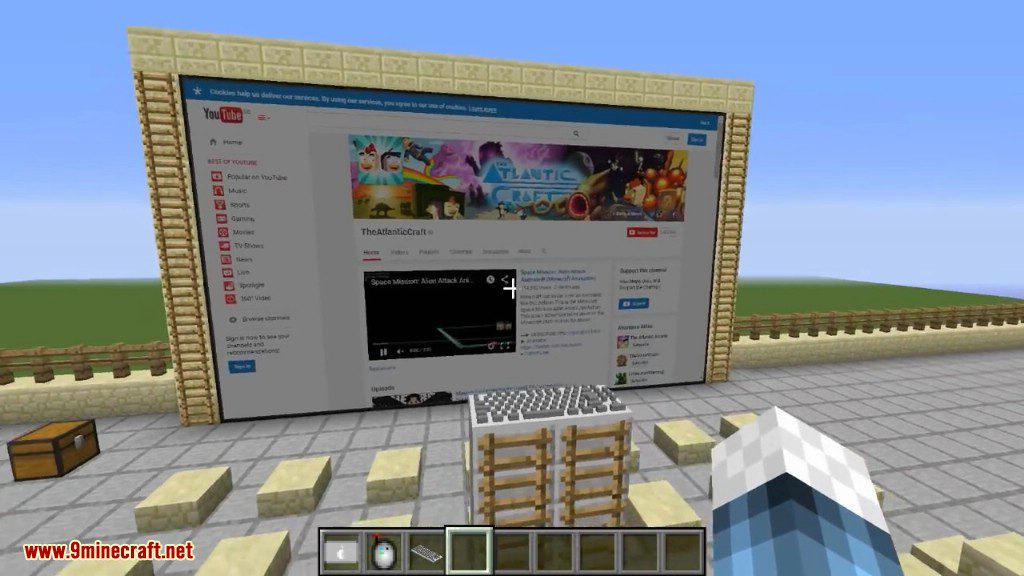
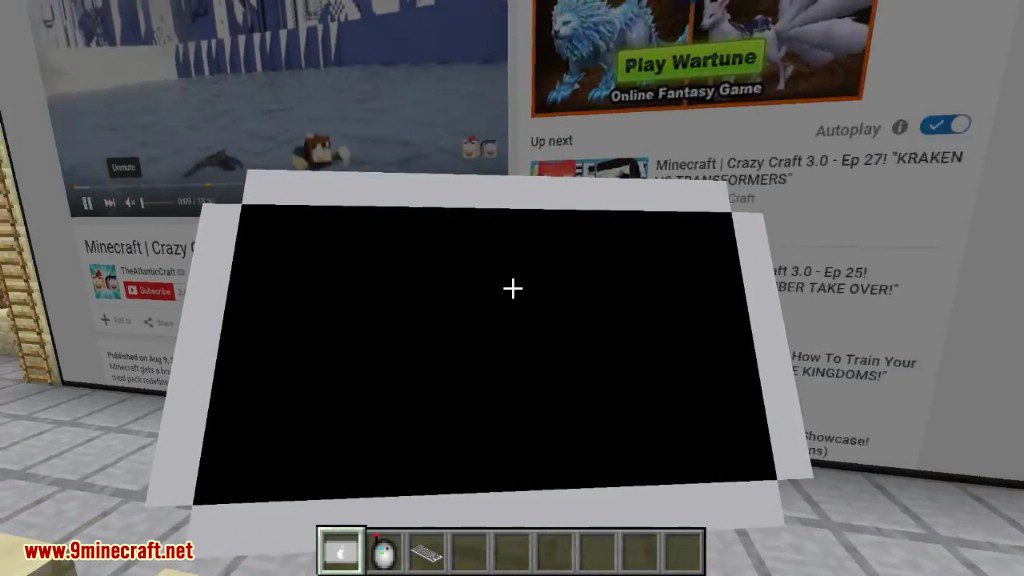
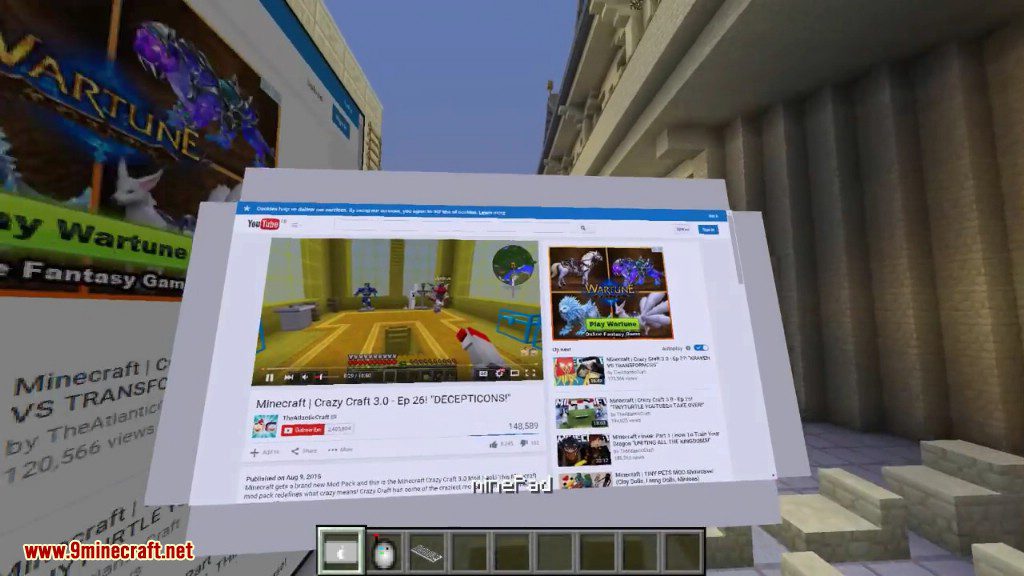
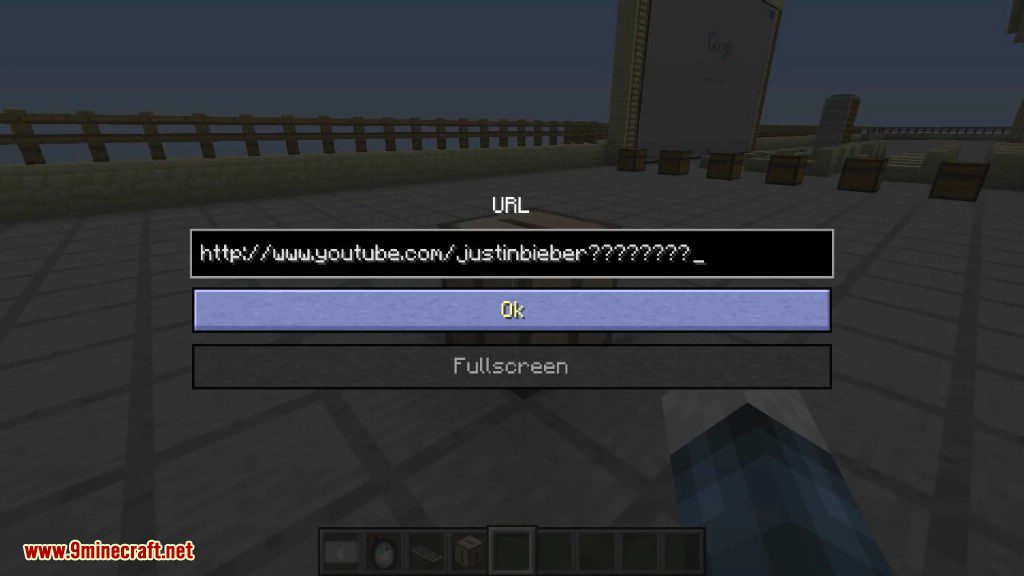
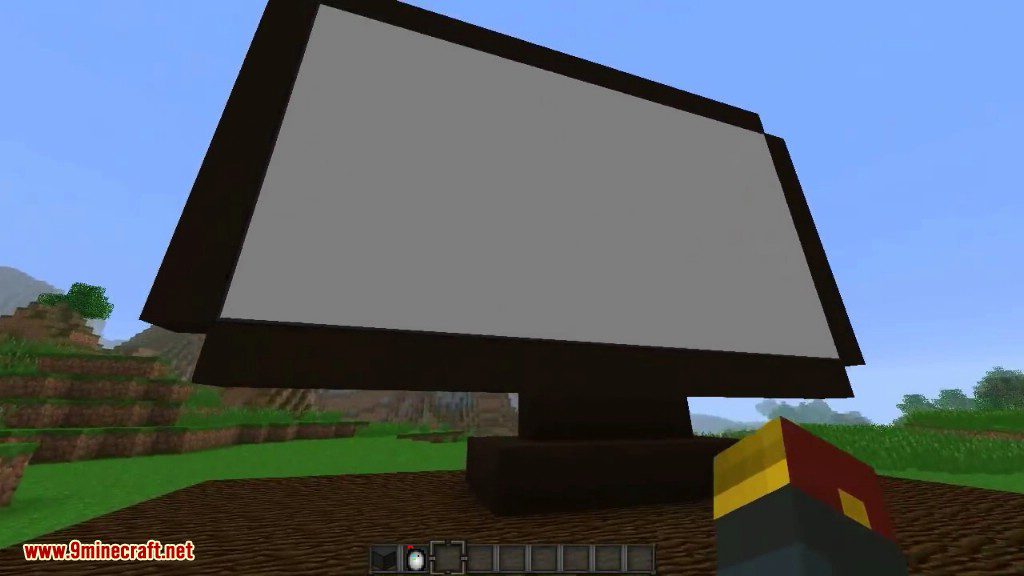
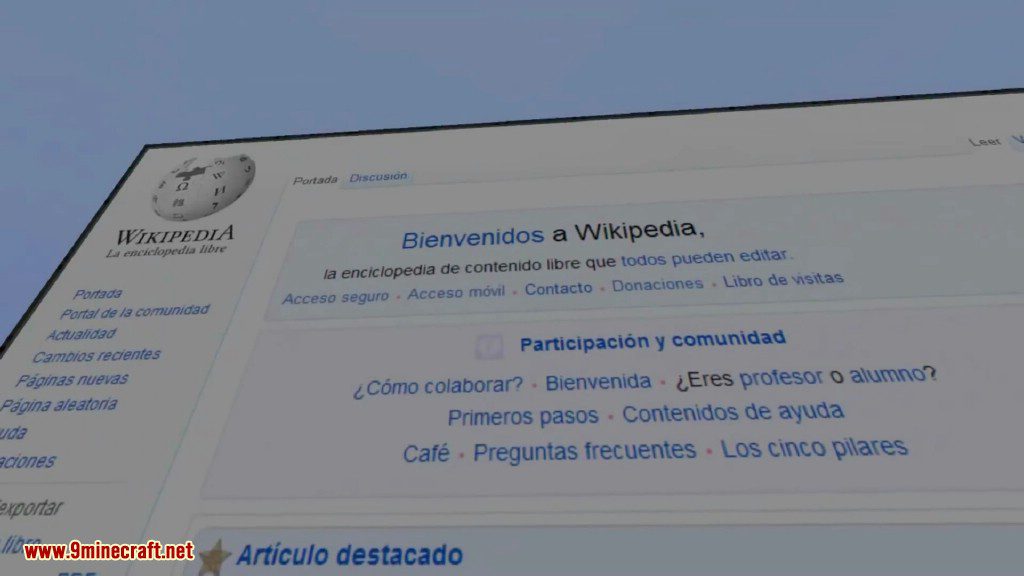
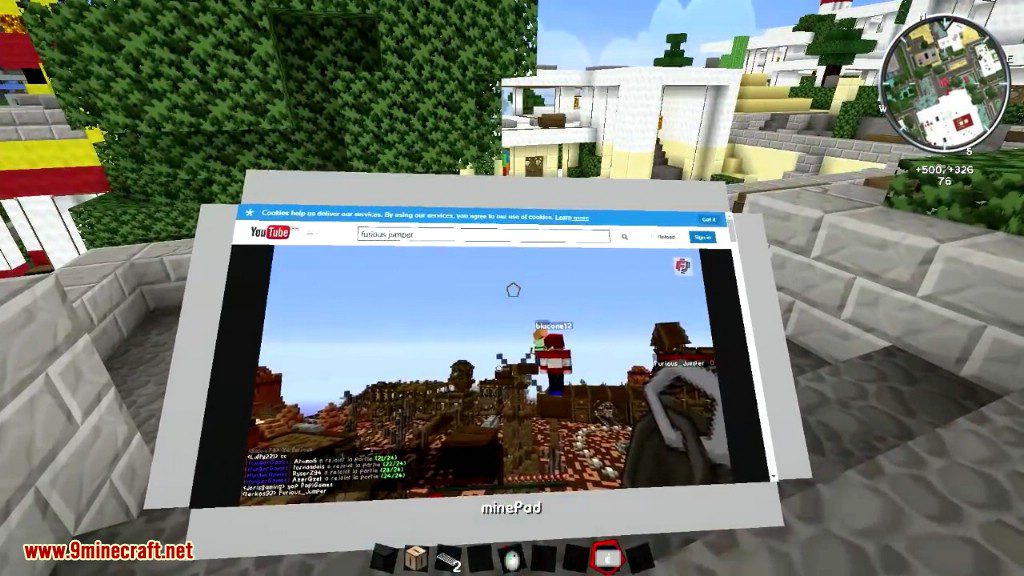
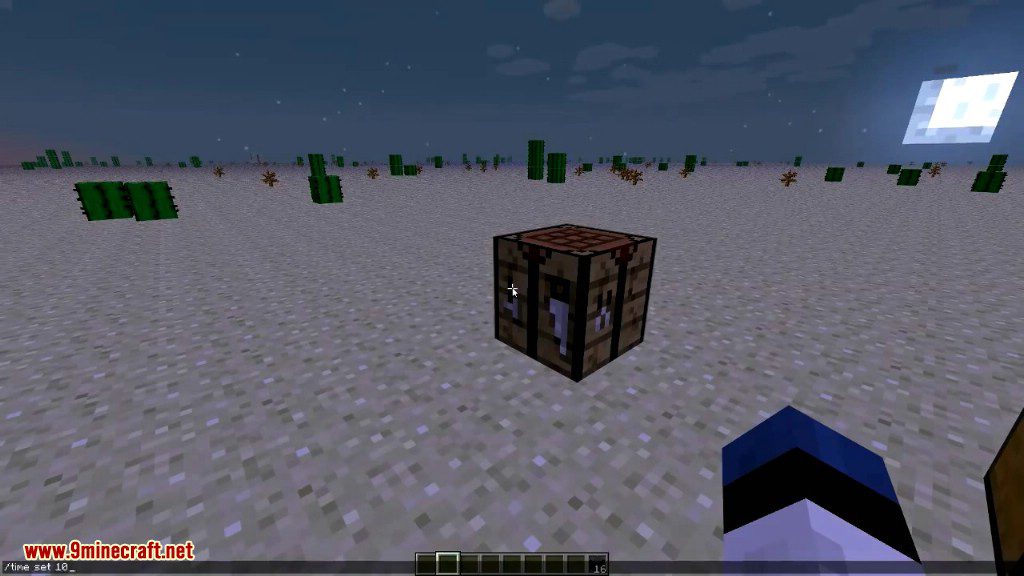
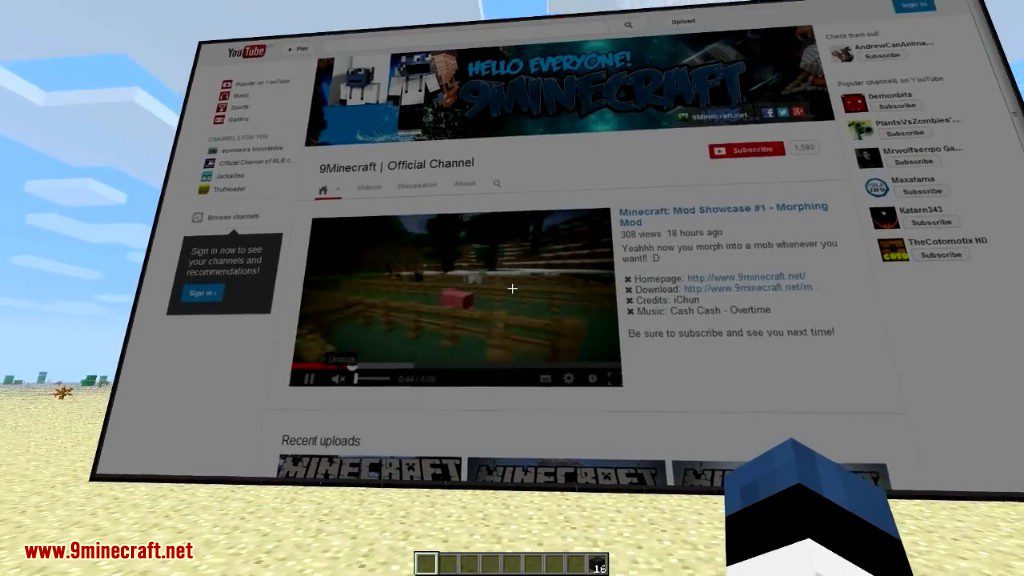
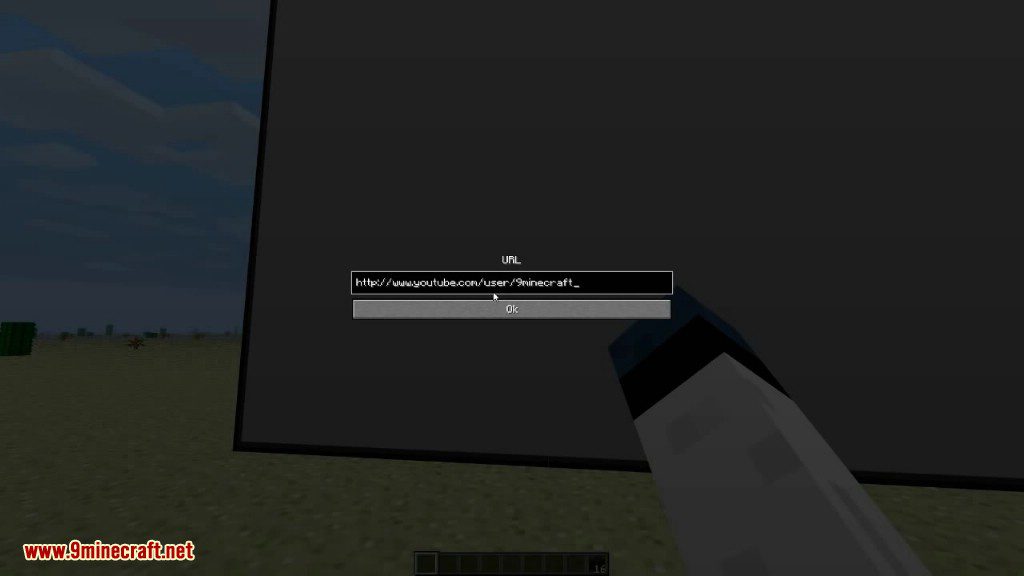
Crafting Recipes:
Recommend that you should install Just Enough Items (for mods using Forge) or Roughly Enough Items (for mods using Fabric) to view the full recipes included in this mod
The Screen:
First, you need to craft 16×9 = 144 = 64 + 64 + 16 web screens blocks crafted like this:
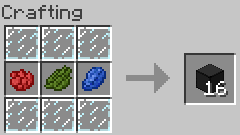
So, in fact, you will need 9 rose red, 9 catcus green, 9 lapis lazuli, and 54 glass panes. Then, build a 16×9 wall with them, and right click on the side where you want the screen to appear (check that you don’t have any items in your hand). That’s it, you created your screen. Shift-Right Click to change the URL. To click on a link/button, simply right-click it with nothing in the hand.
The minePad:
Ok, so you have a web browser in a block; now what about a web browser in an item? Here is the minePad: YAY!
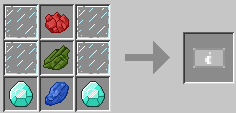
Once you created it; you need to right-click a real screen (made out of web screens blocks) and you’ll see what is shown on the screen but on your this tablet!
Peripherals:
Peripherals are blocks that can be connected to a screen using the Wireless Linker:
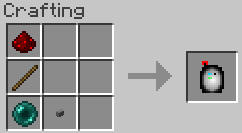
You have to right click the screen first and then the peripheral with it. Note that peripherals can be wherever you want in the world, there is no distance from the screen limit. It just have to be in the same dimension.
Peripheral #1: The keyboard:
To type things in the web screen, you’ll need the keyboard:
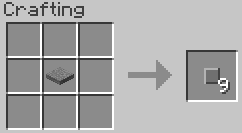
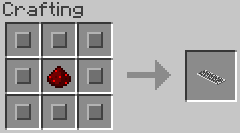
After linking it to a screen with the linker, just right-click it with nothing in the hand, type whatever you want, and press Escape when you have done.
Peripheral #2: The Computer Interface:
If you want to use ComputerCraft to interact with the screen, here is the computer interface:
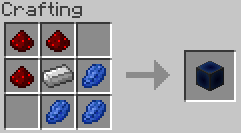
After linking it to a screen using the linker, place a computer next to it. You can access its functions using peripheral.wrap(“SIDE_OF_THE_INTERFACE”)
To know which functions are available; you can watch little tutorial here:
Peripheral #3: The Repeater:
This peripheral is a little bit special; it’ll repeat what a real screen will show (called “source”), but on another screen (called “repeater).
Build two 16×9 screen (using web screens blocks). Turn on the source screen (right-click it with nothing in the hand). Then, select it by right-clicking it using the wireless linker. Once the source has been selected, click on the second screen using the linker. That’s it
Peripheral #4: The Remote Controller:
Crafted like this:
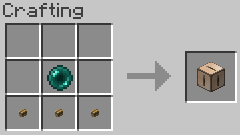
The Remote Controller once linked to a screen will enable you to change the URL of its linked screen wherever you want; this might be usefull to make a screen control room and change the URL from far.
If you don’t have 32 bit windows:
Start the Minecraft launcher. Check that the selected Profile is Forge and click on “Edit Profile”. In the “Java Settings” category, check “Executable” and in the text field put the path to your javaw.exe from your 32 bits Java ! Click Save profile and enjoy.
To find your java 32bits path:
Usually it’s Program Files (x86) >> Java >> jre7 >> bin >> javaw.exe if this file can’t be found, then open Program Files (x86) if this directory doesn’t exist, then you have a 32bit windows, just start the game. Go to the Java directory. If it doesn’t exist or if there is no folders inside it, then please Install java 32 bits.
Now open the jreX folder or jdk1.X.Y_Z where X is at least 7 (can be higher but NOT lower. If it’s lower, install java 7 32 bits). Open the bin folder. You have found you java 32 bits path. Copy it and past it in the “Executable” field, don’t forget to add javaw.exe after it.
Java 32bit download:
Go here and select “Windows offline (32-bit)”.
Requires:
How to install:
How To Download & Install Mods with Minecraft Forge
How To Download & Install Fabric Mods
Don’t miss out today’s latest Minecraft Mods
Web Displays Mod (1.12.2, 1.10.2) Download Links
For Minecraft 1.6.4
Forge version: Download from Server 1
For Minecraft 1.7.2
Forge version: Download from Server 1
For Minecraft 1.7.10
Forge version: Download from Server 1
For Minecraft 1.10.2
Forge version: Download from Server 1
For Minecraft 1.12.2
Forge version: Download from Server 1