Fix Minecraft Launcher Errors – 100% Work
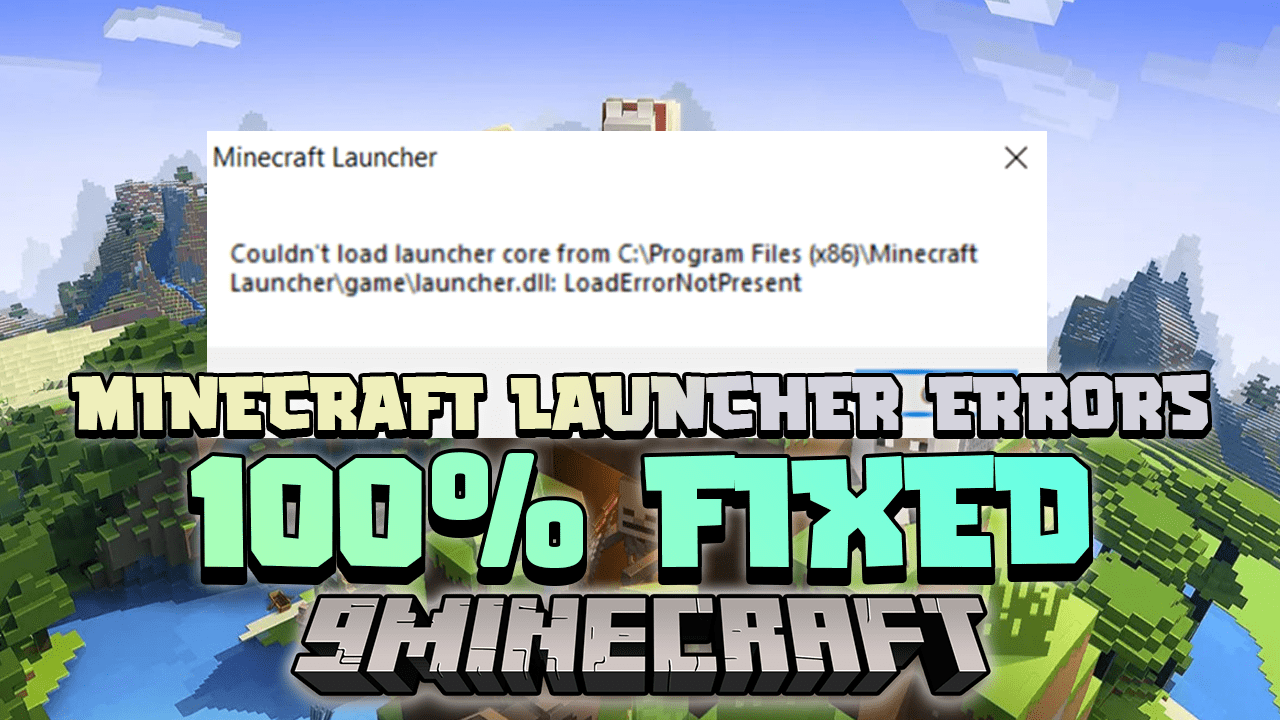
Minecraft, one of the most popular games worldwide, is not without its share of technical issues. One common problem that players often encounter is the Minecraft Launcher failing to open or load the game. This guide will walk you through various troubleshooting methods to help you overcome these obstacles and get back to your gaming adventures.
1. Run the Launcher as Administrator
The Minecraft Launcher may require administrative permission to access certain system resources. Here’s how you can grant it:
- Right-click the Launcher shortcut and select “Properties.”

- Choose “Compatibility.”

- Select the prompt that allows you to run the program as an administrator.

- Click “Apply,” followed by “OK” to exit “Properties.”

- Try running Minecraft to see if the issue is resolved.
2. Update Your Graphics Driver
An outdated graphics driver could also be causing the problem. Here’s how to update it:
- Press the Windows and X keys simultaneously and select “Device Manager.”
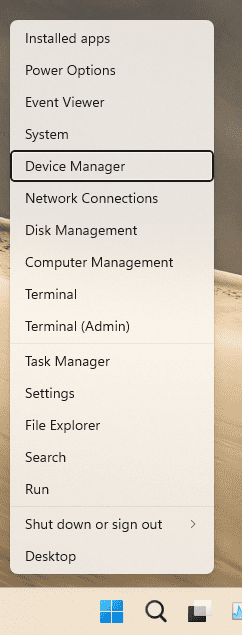
- Click on “Display adapters.”
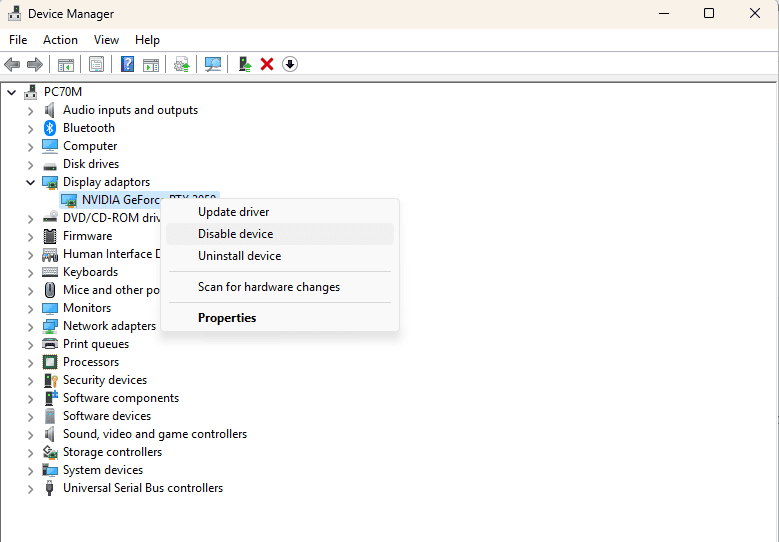
- Right-click your graphics card and select “Update driver.”
- Choose the option that allows you to search for drivers automatically.
- Wait for the process to complete and try opening Minecraft again.
3. Reinstall Minecraft or Reset Microsoft Store
If you’re using Windows 10 and the Launcher isn’t working, it could be due to conflicting programs. The easiest solution is to reinstall Minecraft. If that doesn’t work, you can reset your Microsoft Store:
- Press the “Windows key + R” combination.

- In the new window that appears, enter “WSReset.”

- Press Enter and wait for the process to finish.
- Try running Minecraft again.

4. Repair and Reset Your Launcher
Another way to address conflicting programs is to repair and reset your Launcher:
- Navigate to your Start Menu.

- Right-click the Launcher and select “App Settings.”


- In the settings, click on “Repair,” followed by “Reset.”

- Wait for the Launcher to restore to its previous settings and try to launch Minecraft.
5. Delete Interfering Mods
If mods are causing issues with the Launcher, you can delete them:
- Press the “Windows + R” shortcut to open Run.
- Enter this line: %Appdata%.

- Click “OK” to open your roaming folder.
- Open the Minecraft subfolder and navigate to the mods subfolder.


- Press “Ctrl + A” to select all files in the folder.


- Click “Delete” in the command bar to remove the mods.


6. Erase Corrupted Profile File
A corrupted profile file could also be causing the problem. Here’s how to erase it:
- Press the Windows button and type in “Run” in the box at the lower part of your screen.
- Press Enter and paste the following line into the window: %Appdata%.



- Click “OK” and navigate to your Minecraft subfolder.
- Locate this file: launcher-profiles.json.


- Erase the file by right-clicking it and pressing the “Delete” button.
7. Check for Incompatible Software (Mac Users)
Mac users may face similar problems due to startup issues caused by incompatible software. Here’s how to tackle this:


- Go to your “Applications.”


- If your computer contains any incompatible software, select it and click the “Uninstall” button.


- Restart your machine to apply the changes.
- Try to open Minecraft Launcher.
8. Redownload Your Minecraft Launcher
If your Launcher is incomplete or corrupted, download a proper version on this page. The file you need is in the fourth row.
9. Update Your Java Installation
Your Minecraft Launcher can crash upon startup if your Java installation is outdated. The game requires Java 8 to work properly. Here’s how you can check your version on a Windows PC:
- Open the Start Menu.


- Go to “Apps & Features” and find Java.


- Click the “Configure Java” button to access the program’s Control Panel.


- Click the “About” tab in the “General” window. You should now see a dialog box displaying your Java version.


- If you need to update the program, download and install it from this website.
Remember, these steps are not exhaustive. If you’re still experiencing issues, consider reaching out to Minecraft Support or reinstalling the old Minecraft Launcher. Happy gaming!
















