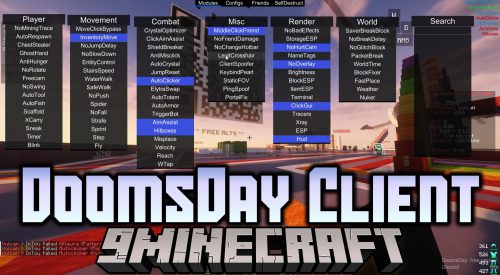How to Downgrade Your Minecraft Version: A Step-by-Step Guide
 3,071
3,071
 0
0
 July 24, 2023
July 24, 2023
A Comprehensive Guide to Downgrading Your Minecraft Version
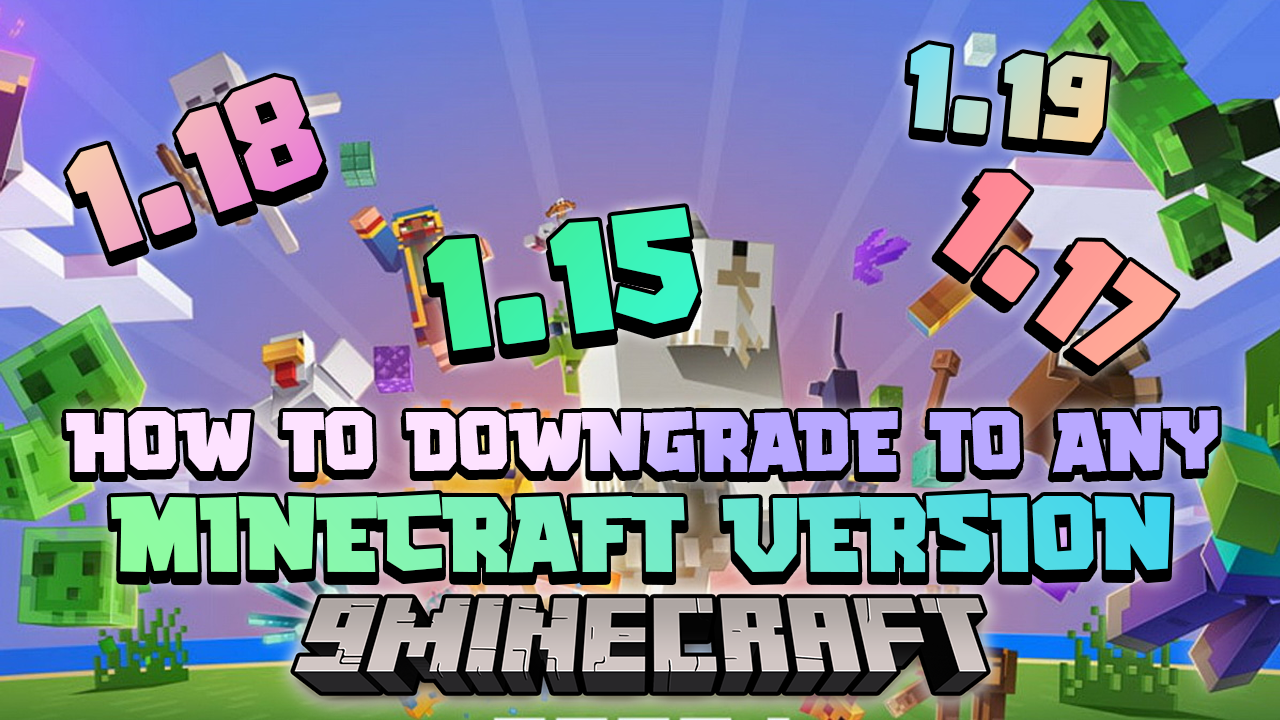
Minecraft, a game that has been around for over a decade, has seen numerous updates and versions. Sometimes, players may wish to revert to an older version due to compatibility issues with mods, a desire for a smoother gameplay experience, or simply nostalgia. However, downgrading your Minecraft version should be done with caution to avoid potential data corruption. Here’s a step-by-step guide on how to safely downgrade your Minecraft version.
Step 1: Back Up Your World
Before you start, it’s crucial to back up your Minecraft world. This is because downgrading can potentially corrupt your world or cause the game to crash. You can use a reliable data backup tool like MiniTool ShadowMaker or simply copy the world’s folder to a safe location.
Way 1. Using Minecraft Worlds Built-in Option
The Copy World tool in Minecraft is a great way to create a backup of your world so that you can restore it if something goes wrong. Here are the steps on how to do it:
- Step 1. Open Minecraft and press Play.
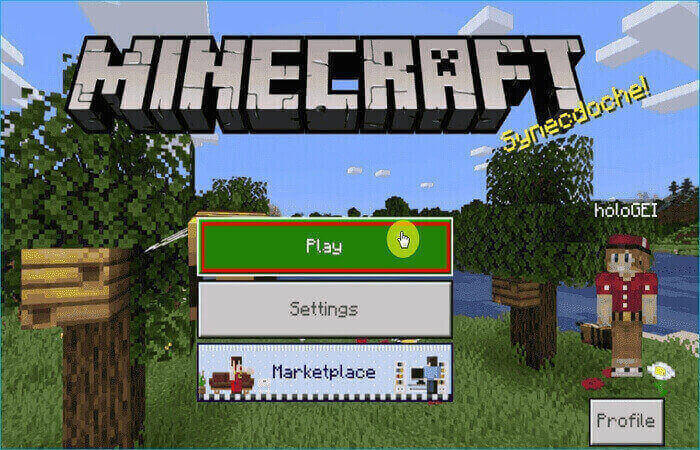
- Step 2. Navigate to the world you want to back up. Then press the pencil icon to open settings.
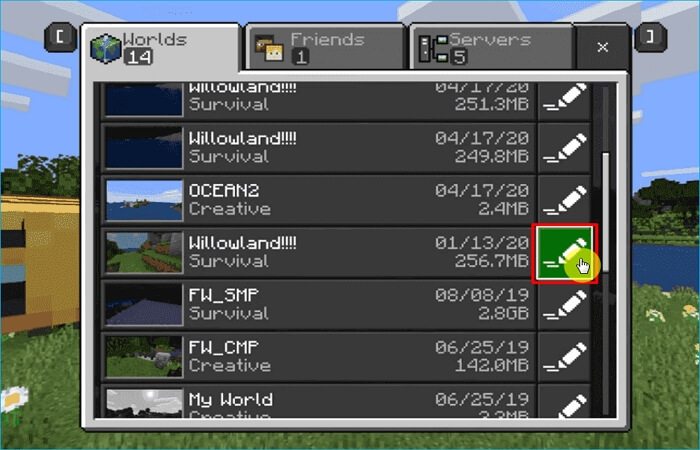
- Step 3. On world settings, scroll down to the bottom and press Copy World.
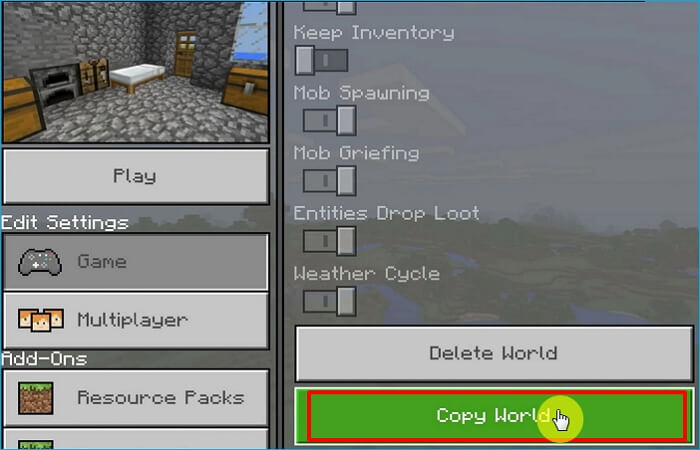
- Step 4. Navigate a location to store the Minecraft world backup. Then wait for the backup process to be done.
Way 2. Manually Copying Minecraft Worlds
There is another way you can apply to back up the Minecraft worlds. You can manually copy Minecraft Worlds using “Ctrl + C” and “Ctrl + V”. First and foremost, you should locate where are the Minecraft worlds saved on your Windows PC.
- Find Minecraft Worlds save location on Windows:
Press the Win + R keys to launch the run dialogue box. Type %appdata%\.minecraft and click OK to find the Minecraft Worlds files.
Usually, Minecraft Worlds are located at C:\Users\user name\%appdata%\.minecraft\saves\
After finding the file location, you can perform the following steps to back up the Minecraft Worlds manually.
- Step 1. Navigate to the Minecraft Worlds folder, and find the file containing the Word you want to back up.
- Step 2. After finding the file, press the Ctrl + C keys simultaneously, or right-click on the file and select Copy.
- Step 3. Go to an external drive or other locations, press the Ctrl + V keys simultaneously, or right-click and select Paste.
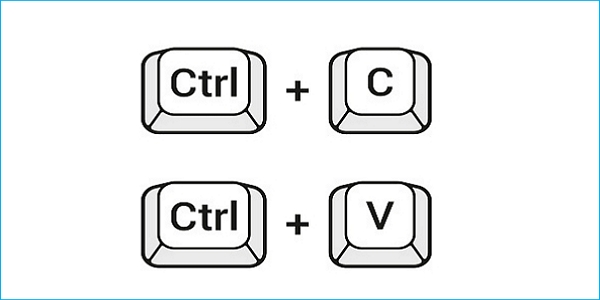
- Step 4. Wait for the copying process to be done.
Step 2: Open Minecraft Launcher
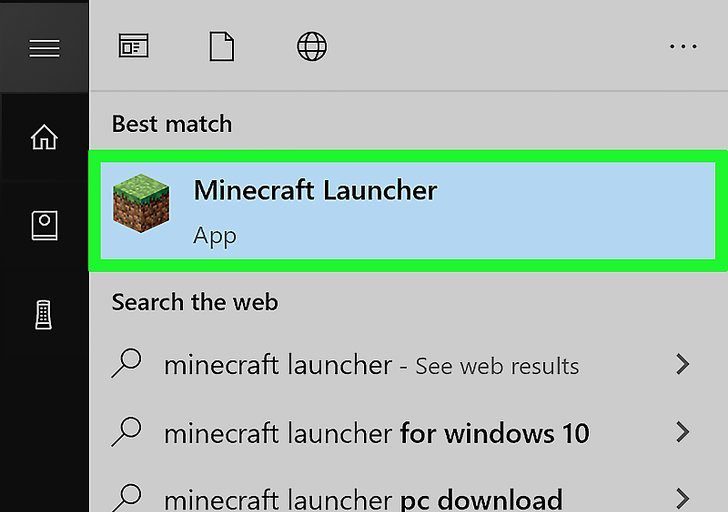
Launch the Minecraft application on your desktop and sign in to your Minecraft account.
Step 3: Edit Profile
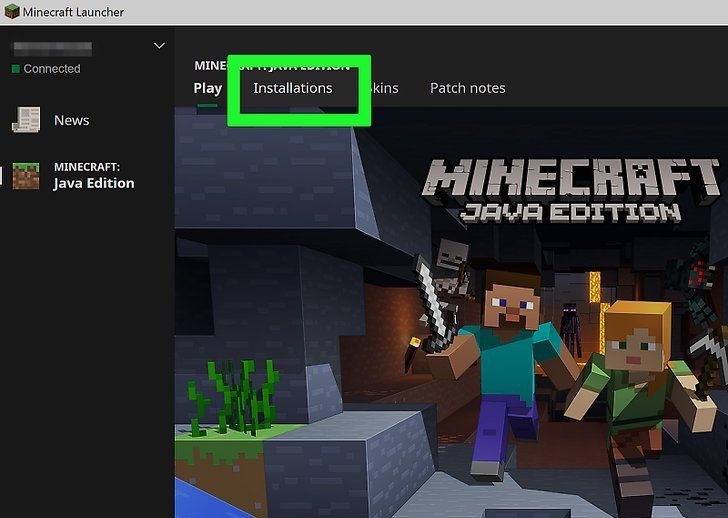
Click on the “Installations” tab at the top of the launcher, then click “+ New” to open the “Create new installation” window.
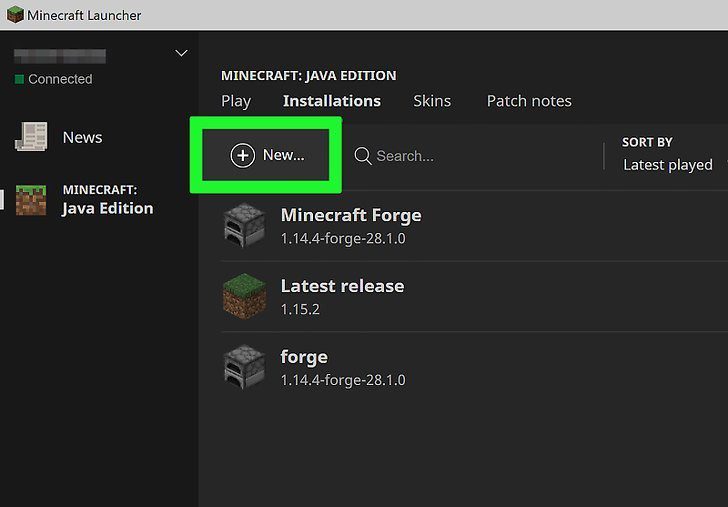
Step 4: Select Your Preferred Version
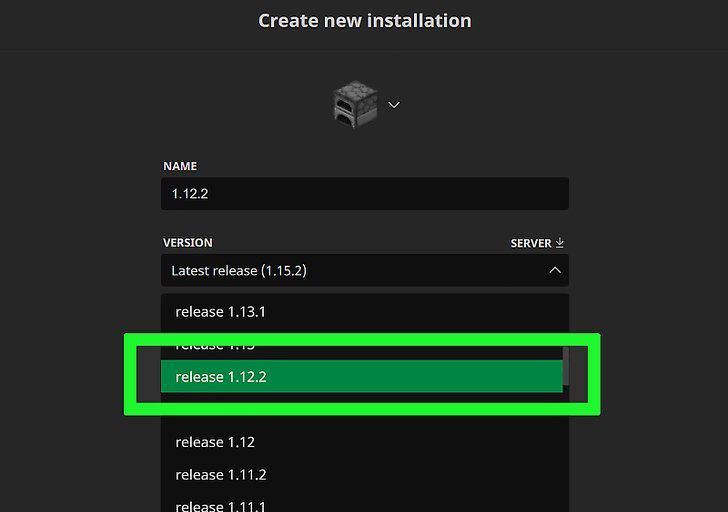
In the “Create new installation” window, assign a name to the new installation. You then need to select your preferred version from the dropdown menu. For instance, if you want to downgrade Minecraft to version 1.12.2, you should choose 1.12.2 from the list.
Step 5: Save and Play
After selecting your preferred version, click the “Create” button to save the new installation. You can then return to the main screen, choose the desired version from the dropdown list, and click on the “Play” button to start enjoying the old Minecraft.
Important Notes
- If you’re playing a game in the Launcher, you have to quit it and restart the Launcher to switch Minecraft versions.
- It’s impossible to downgrade Minecraft on your iPhone or Android.
- If you’re downgrading to a version earlier than 1.6, you need to select a different folder using the “Browse” option.
- If you want to personalize the resolution of the new installation, just input the dimensions into the “Resolution” section.
By following these steps, you can safely enjoy older versions of Minecraft. However, always remember to back up your world before downgrading to prevent any potential data loss. Happy gaming!
Why Downgrade?
Downgrading your version of Minecraft can be beneficial for a variety of reasons. Older versions may be more compatible with certain mods or plugins that you want to use. They often have fewer bugs and glitches, providing a smoother, more stable gameplay experience. Additionally, downgrading can be a great way to experience the game in its early stages. Many enjoy playing older versions for nostalgic reasons, or to see how the sandbox title has evolved.
Remember, downgrading the version can be a great way to enhance your gameplay experience, whether you’re looking for compatibility with mods and plugins, a smoother gaming experience, or a trip down memory lane. Just be sure to do your research and choose the right version for your needs.