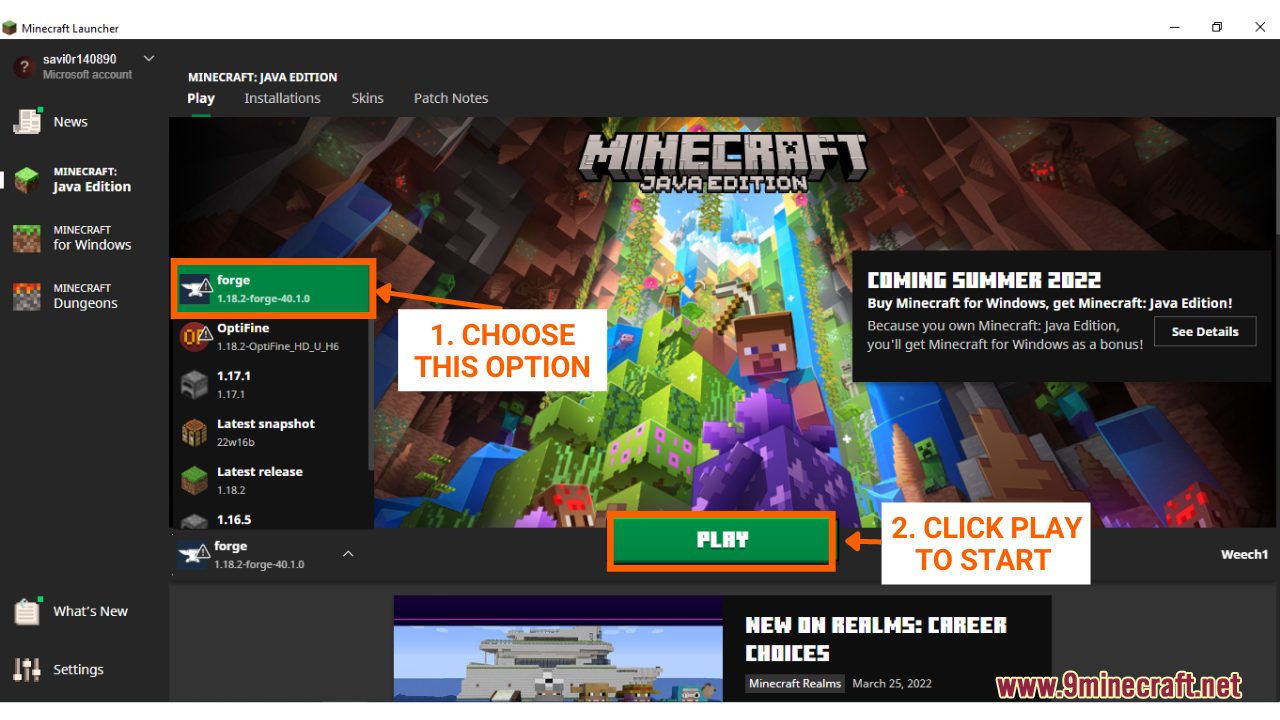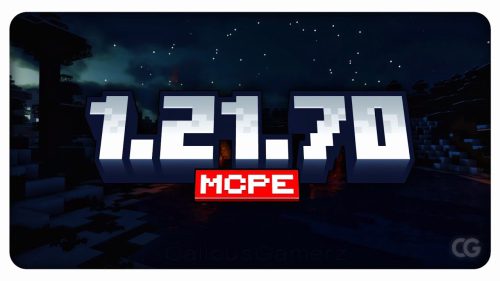How To Download & Install Minecraft Forge
How To Download & Install Minecraft Forge article aims at guiding players to download and install Minecraft Forge, a free add-on server in Minecraft that let players install and run Minecraft Mods. These programs are the optimal choices for players who wish to change some aspects of the game or simply enhance their in-game experience. To install any mod in Minecraft, you will need to have Minecraft Forge installed first. Follow the instructions below to successfully download and install Minecraft Forge:
Quick Tutorial:
1. Access the Minecraft Forge download page.
2. Download the compatible version of Minecraft Forge.
3. Open the Forge file you have just downloaded with Java to install it.
4. Once you have successfully opened the file, the “Mod system installer” window will show up. Choose “Install client” and “Ok” to finish.
5. In the launcher screen, choose to start with the “Forge” version.
Detailed Tutorial:
Step 1: Access the Minecraft Forge download page
- To access the Download page for Minecraft Forge, simply click on the following link: https://www.9minecraft.net/minecraft-forge/
- The link will directly lead you to the 9minecraft website where you can find the download link for every version of Minecraft
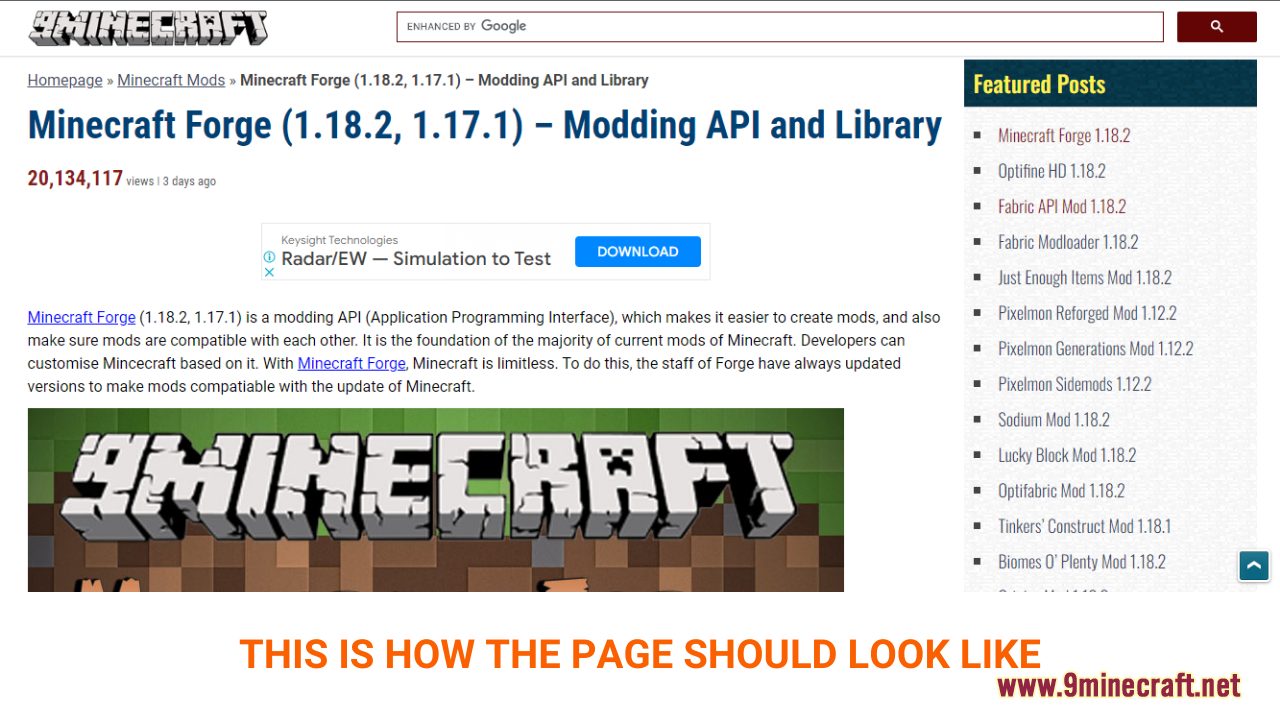
Step 2: Download the compatible version of Minecraft Forge
- As you scroll down the page, you should see a description of Minecraft Forge, example pictures, and brief instructions on how to download and install Minecraft Forge.
- The download section is at the bottom of the page. Here, you can see a variety of choices for each version of Minecraft and different working download links.
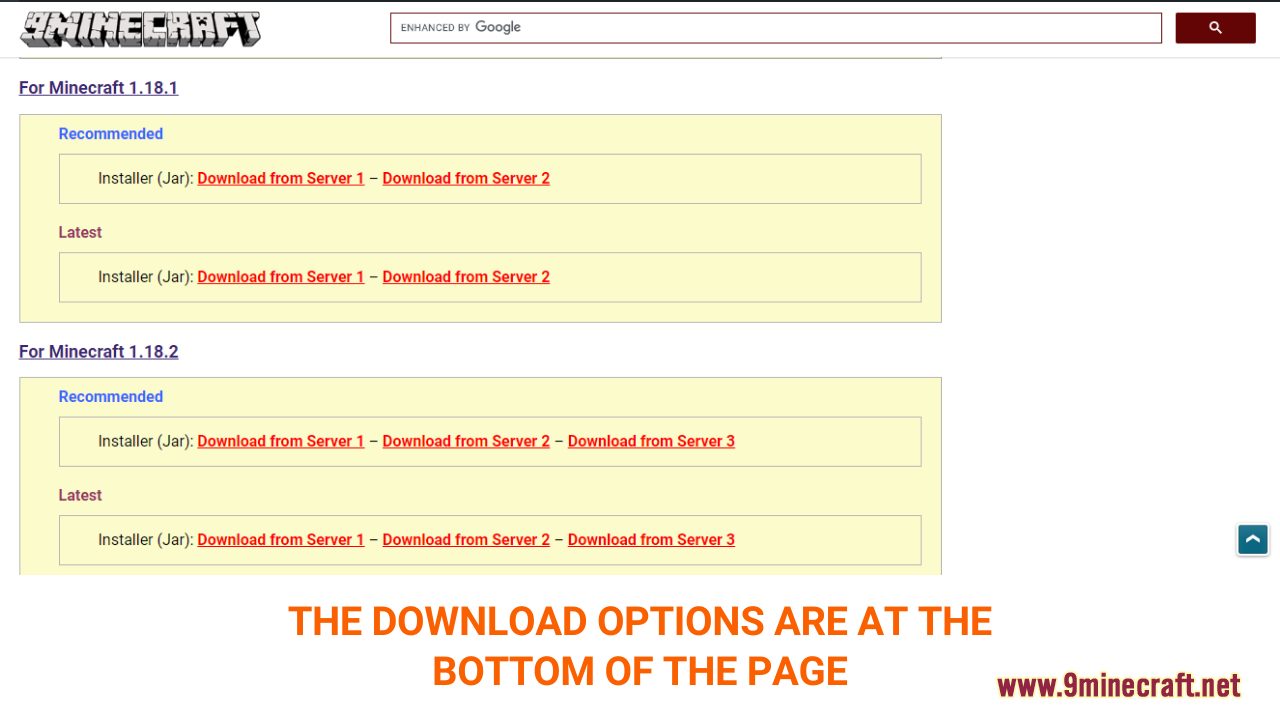
- Choose and download a version that is compatible with the mod you want to install and the current version of your Minecraft Java Edition
- A new tab should appear when you follow the download link, click on the DOWNLOAD button to start the downloading process.
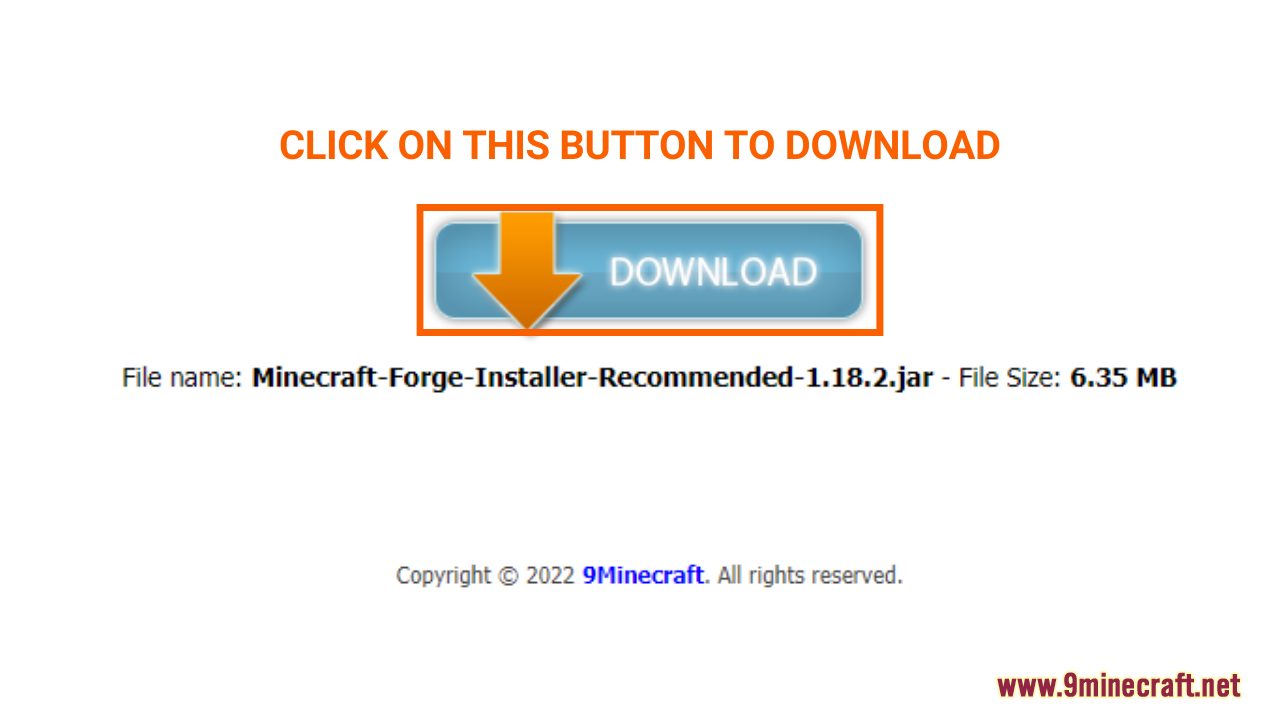
Step 3: Install Minecraft Forge
- As you have downloaded the Optifine file, Open the file with Java to Install. You can open the file by simply clicking on the icon twice, or pressing “Right Mouse” on the icon -> “Open”.
- A window by Windows Defender or your antivirus program may pop up with a warning notice. In this case, click “more info” and then click “run anyway” to continue. Minecraft Forge is downloaded and used by players all around the world so it’s absolutely safe to install, don’t worry!
- One issue you may run into is that you don’t have the compatible version of Java installed to open the file. Just like Minecraft, Forge is a program based on Java so you will need the appropriate version of Java for it to work.
- Once you have successfully opened the file, this window will show up. Choose “Install client” and “Ok” to finish.
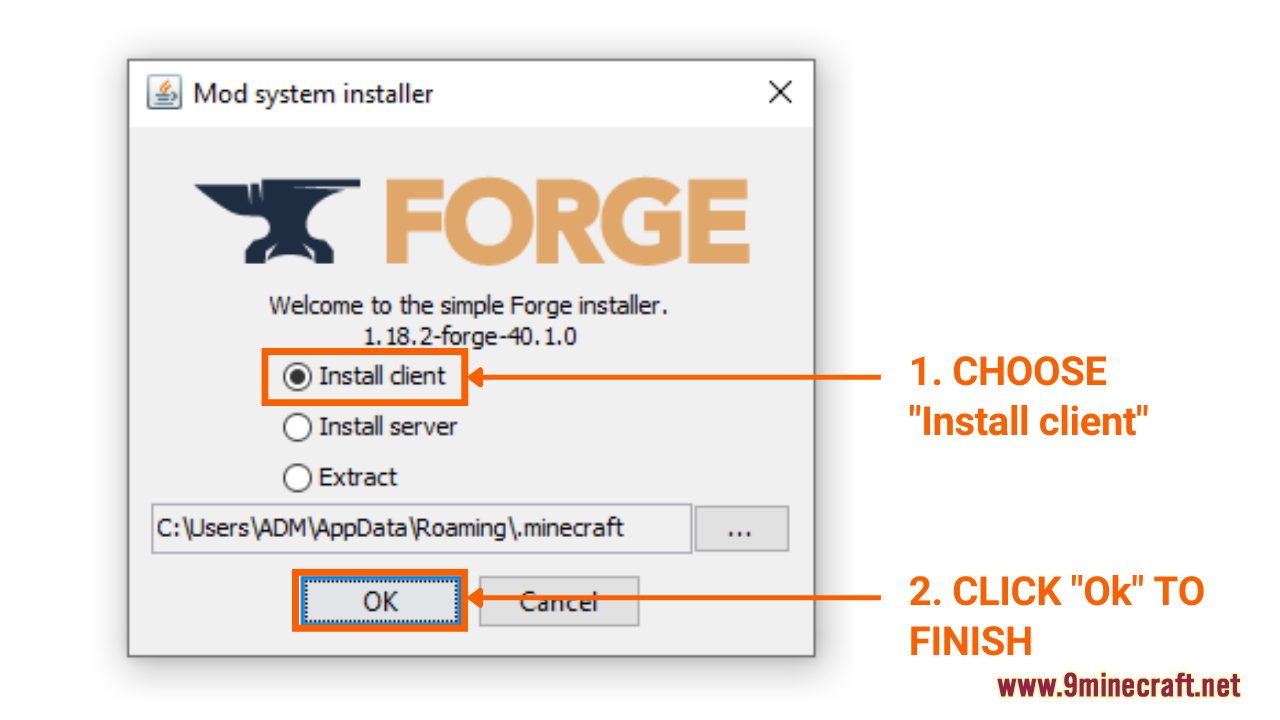
Step 4: Open Minecraft and Select Forge
- After installing Forge, it’s time to open the game and try it out.
- In the Minecraft Launcher Screen, you will need to click the arrow to the left of the “PLAY” button to see a list of available versions. Choose the version with the name “Forge” and simply click play to start the game! You are now ready to use mods in Minecraft with Forge.