How to Use the CameraShake Command – Wiki Guide
This Minecraft tutorial explains how to use the /camerashake command with screenshots and step-by-step instructions.
You can apply shaking to a player’s camera with a specified intensity and duration using the /camerashake command in Minecraft. Let’s explore how to use this cheat (game command).
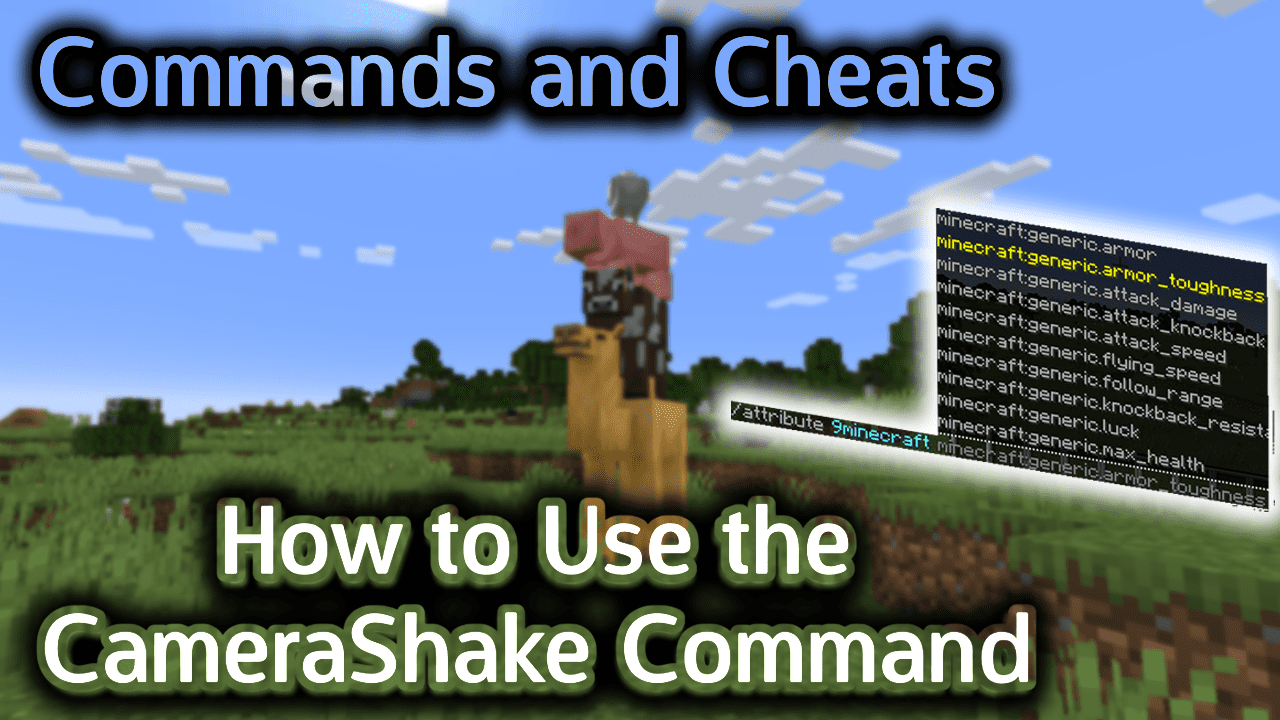
Requirements
To run game commands in Minecraft, you have to turn cheats on in your world.
CameraShake Command
CameraShake Command in Minecraft Pocket Edition (PE)
In Minecraft Pocket Edition (PE), the /camerashake command has different syntaxes depending on what you want to do.
To apply shaking to a player’s camera:
/camerashake add <player> [intensity] [seconds] [shakeType]
To stop the camera shaking (starting in 1.16.210):
/camerashake stop <player>
Definitions
- player is the name of a player (or a target selector) that you will apply camera shaking (or stop camera shaking).
- intensity is optional. It is a float value between 0.00 and 4.00 which determines the intensity that the camera will shake. The default is 0.5.
- seconds is optional. It is a float value that determines the numbers of seconds that the camera will shake. The default is 1.
- shakeType is optional. It determines the direction that the camera will shake. The default is positional. It can be one of the following values:
- positional
- rotational
Examples
Example in Pocket Edition (PE)
To shake the camera for 9Minecraft in Minecraft PE:
(uses a default intensity of 0.5 and a default duration of 1 second)
/camerashake add 9Minecraft
To shake the camera for the nearest player at an intensity of 4 with a duration of 90 seconds and a rotational camera shake:
/camerashake add @p 4 90 rotational
To stop the camera shake for 9Minecraft:
/camerashake stop 9Minecraft
How to Enter the Command
1. Open the Chat Window
The easiest way to run a command in Minecraft is within the chat window. The game control to open the chat window depends on the version of Minecraft:
- For Pocket Edition (PE), tap on the chat button
 at the top of the screen.
at the top of the screen. - For Xbox One, press the D-Pad (right)
 on the controller.
on the controller. - For PS4, press the D-Pad (right)
 on the controller.
on the controller. - For Nintendo Switch, press the right arrow button
 on the controller.
on the controller. - For Windows 10 Edition, press the T key to open the chat window.
- For Education Edition, press the T key to open the chat window.
2. Type the Command
In this example, we will shake the camera for 9Minecraft at an intensity of 4 for 10 seconds with the following command:
/camerashake add 9Minecraft 4 10
Type the command in the chat window. As you are typing, you will see the command appear in the lower left corner of the game window. Press the Enter key to run the command.
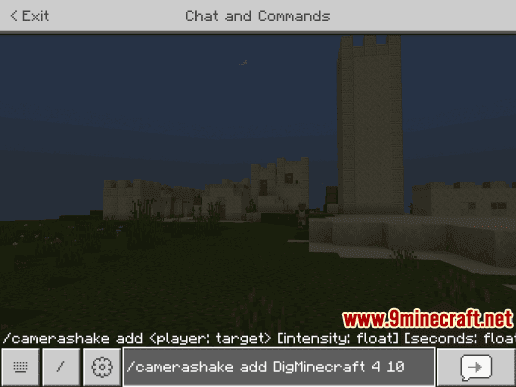
Once the cheat has been entered, the request to the player’s camera will be sent.
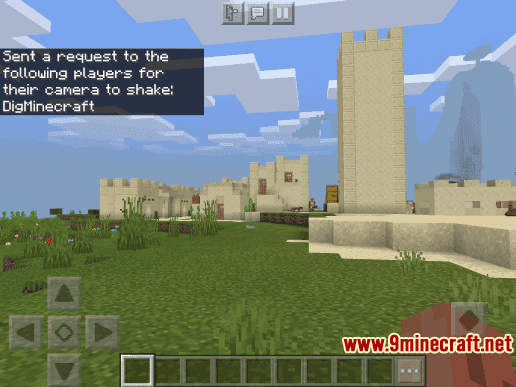
You will see the message “Sent a request to the following players for their camera to shake” appear in the top left corner of the game window to indicate that the command has successfully completed. In this case, 9Minecraft’s camera will now shake at an intensity of 4 for 10 seconds in positional mode.
Congratulations, you have learned how to use the /camerashake command in Minecraft.
















