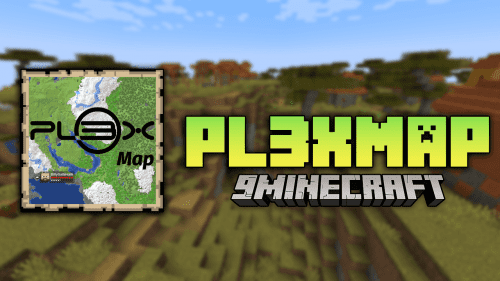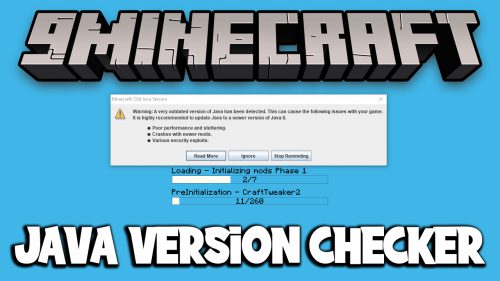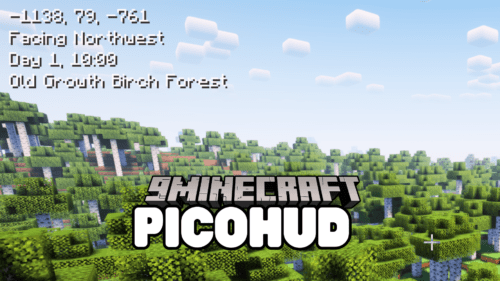JourneyMap Tools Mod (1.7.10) – MapSaver, MapMerger
JourneyMap Tools Mod (1.7.10) contains a small toolkit for manipulating your generated maps without actually starting up Minecraft.
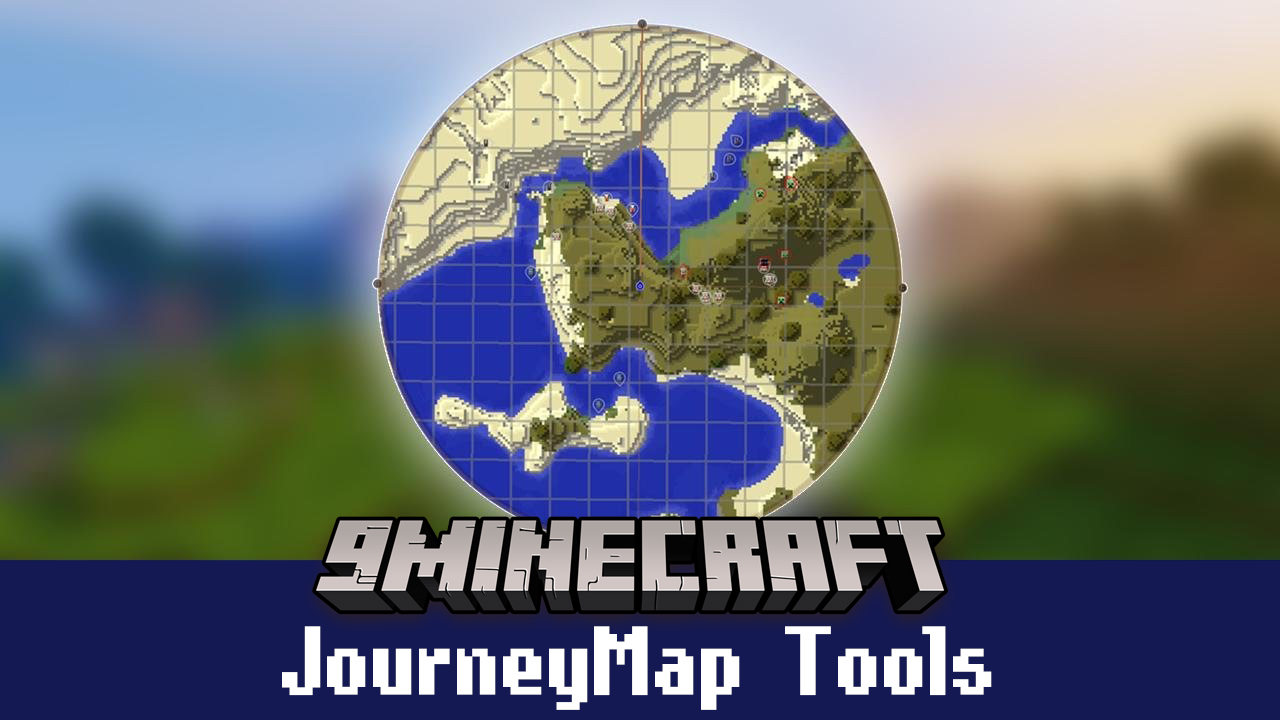
Features:
- MapSaver: Save all region tile images to a single file, with optional resizing.
- MapMerger: Merge tiles from two world directories.
How to use:
Upon launch, you will be presented with a window that looks like this:
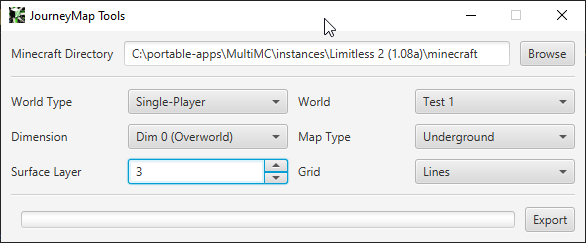
Selecting your instance:
- The first thing to do is to tell the tool where you’ve placed your Minecraft instance. If you’re using a modpack then this is likely to be managed by your launcher, and you should be able to locate the instance directory from there.
- The default vanilla Minecraft installation directory will be selected for you, but if this is incorrect then you can click on
Browseto navigate to the right directory. You can also type or copy-and-paste the path – in that case, please hitEnteron your keyboard to confirm the location. - If the tool was unable to detect a valid JourneyMap data directory within the selected Minecraft directory, the location input will be coloured red. Ensure that you select a Minecraft installation that has been used with JourneyMap at least once.
Settings:
Once you’ve selected the correct Minecraft installation directory, you’ll be able to choose which world you want to work with, and configure the map.
- World Type: The type of world you want to work with.
- Single-Player: Worlds that you’ve played in single-player mode.
- Multi-Player (Online): Servers that you’ve played on while logged into Minecraft.
- Multi-Player (Offline): Servers that you’ve played on while in offline mode.
- World: The name of the world/server you wish to work with.
- If you’re choosing a server, JourneyMap may have created multiple directories for it. This can happen due to multiple servers existing with the same name, or due to file permissions errors. Feel free to give each one a try, or inspect the folders yourself if you’re not sure.
- Dimension: The dimension within the selected world you wish to work with.
- If you don’t see any dimensions in the list, then you simply don’t have any maps for those dimensions. Start up the game, explore a bit, and try again!
- Map Type: The type of map you wish to work with.
- These correspond with the standard JourneyMap map types – day, night, topographic and underground.
- If you don’t see a map type in this list, then you simply haven’t mapped any chunks using that map type.
- Surface Layer: When using the “Underground” map type, this is the vertical slice you wish to work with.
- JourneyMap maps underground areas in layers. You may wish to experiment with cave mode in the full-screen map to figure out which layer you wish to work with.
- This option will only show layers that you’ve mapped at least one chunk for.
- Grid: Whether you wish to draw a grid representing individual chunks over the map.
Exporting:
- Once you’re happy with your settings, click on the
Exportbutton and pick somewhere to save your map. Once you’ve done this, all you need to do is sit back and wait for the map to be exported!
Requires:
How to install:
How To Download & Install Mods with Minecraft Forge
How To Download & Install Fabric Mods
Don’t miss out today’s latest Minecraft Mods
JourneyMap Tools Mod (1.7.10) Download Links
For Minecraft 1.7.10
Forge version: Download from Server 1 – Download from Server 2
Click to rate this post!
[Total: 0 Average: 0]