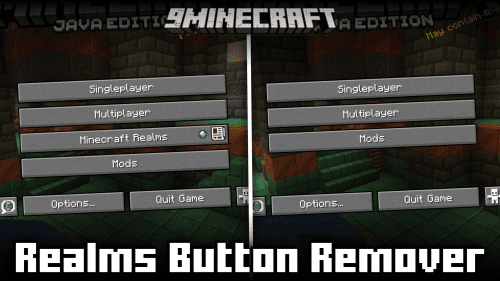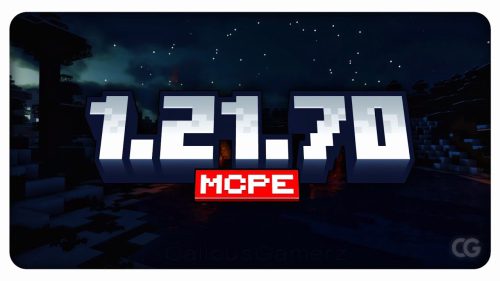Not Enough Items Mod (1.12.2, 1.7.10) – Recipe Viewer, Inventory Manager
Not Enough Items Mod (1.12.2, 1.7.10) (NEI) is a successor to both TooManyItems and Recipe Book. It arose around the same time as Craft Guide when Alexandria and a few others on the IRC suggested that I merge both TooManyItems and Recipe Book to remove their greatest flaws, ironically too many items, or in the case of recipe book, too many recipies. TooManyItems was great, but the one thing it lacked was an easy way to search and sort your items. When you had a mod like Red Power coming along with 10000 items both TMI and Recipe Book were racking up the pages. Even if you don’t want to use NEI for cheating in items, you will likely feel right at home with the Recipe component of the mod.
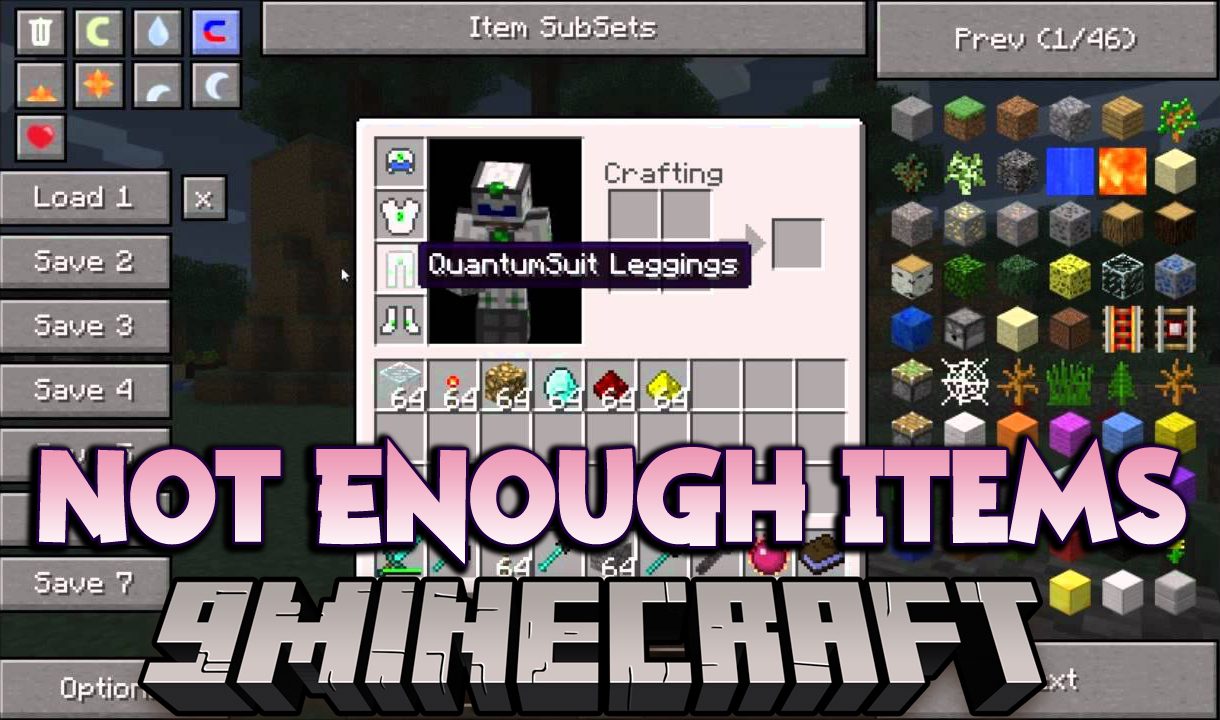
This is a useful mod added to Tekkit that lists all the items in the game and their recipes, and provides the ability to spawn those items in.
Features:
https://docs.google.com/spreadsheets/d/1NEWZjKvWB-SibY1BXc1zoYkK7AhjMMBZess9wMy–6w/edit#gid=0
Screenshots and Crafting Recipes:
Recipe View:
Recipe view contains 2 functions, Recipes and Usage. Pressing the recipe key (default R) or usage key (default U) while hovering over any item will take you into this mode. Once in recipe view clicking will bring up recipes and right clicking will show usages. The back recipe key (default BACKSPACE) can be used to go back to the last recipe and the Esc or Inventory key is used to exit.
Recipe view shows you all the ways to craft that item, be it with a Crafting Bench, Furnace, Brewing Stand or another custom crafting inventory (Eg Alloy Furnace from RP2).
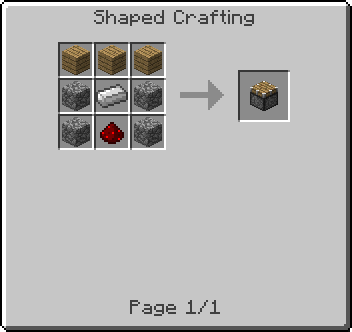
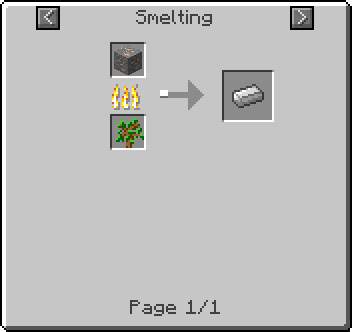
Unlike Craft Guide when a recipe can be made using multiple types of the same item (Eg the different colours of wool or the different types of wood), the ingredients will cycle through the available subtypes. So the wool will change colour.
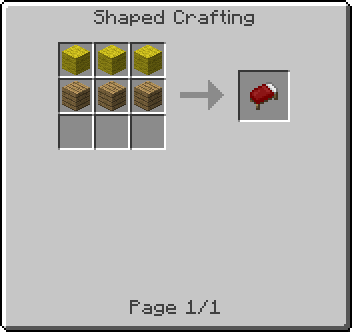
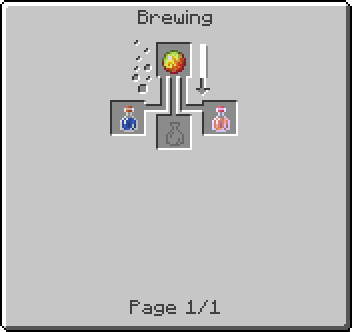
Usage mode shows you all the recipes that contain that Item.
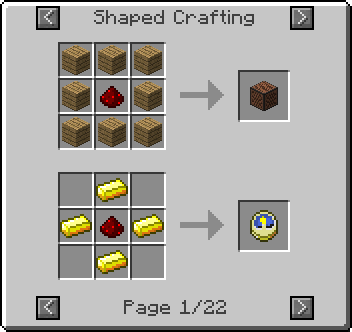
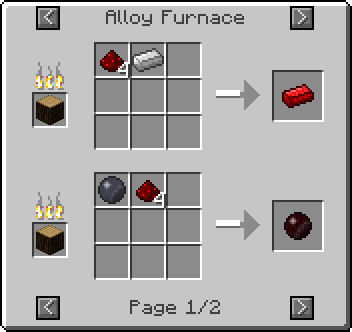
And it shows shapeless recipes too.
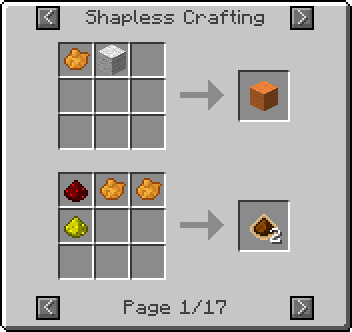
The ? button will appear when the type of recipe matches the container you currently have opened. Eg. If you show shaped recipies while using a workbench.
Clicking on this button will return you to the main inventory wher you will see highlighted overlays in the slots prompting you of which items to put where.
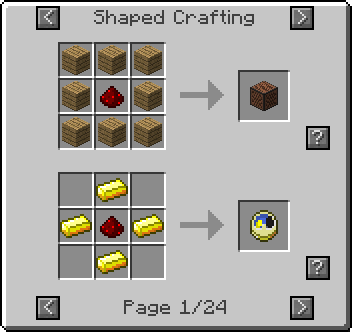
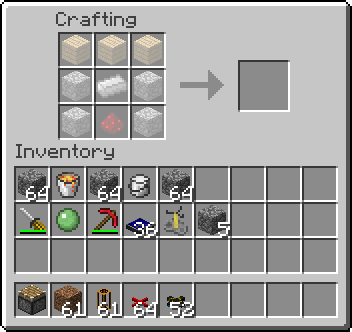
Item Search Box
The Item Search Box is the black bordered rectangle at the bottom. Only items that contain the text in the Item Search field will be shown in the Item Pane. The search box must be clicked on to start typing. Right clicking on the search box will clear it instantly. It is not case sensitive. Any search terms will be saved and loaded when you restart minecraft.
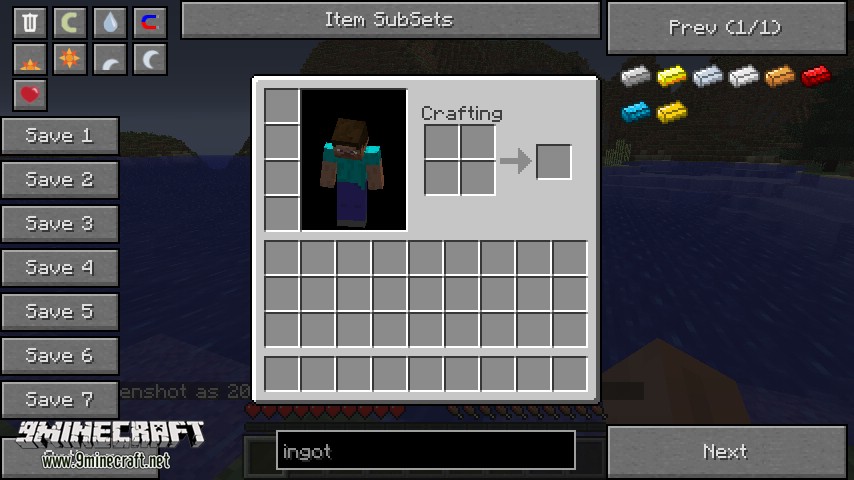
The search box also supports wildcards * (any string of characters) and ? (any one character) as well as the complicated java.regex pattern matcher. As an example Bl?ck shows names containing Black and Block. Also ^Block would show items starting with block such as Block Breaker and block$ would show items ending with block such as noteblock or diamond block.
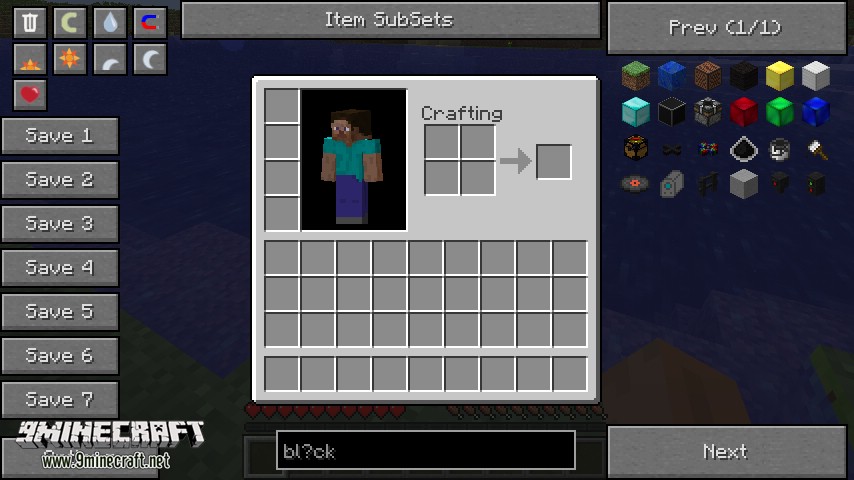
Item Subsets
The Item Subsets button is a dropdown menu containing many different grouped sets of items. Clicking on a set will show all the items it contains and right clicking will hide them all. Double clicking on a set will show only the items in that set.
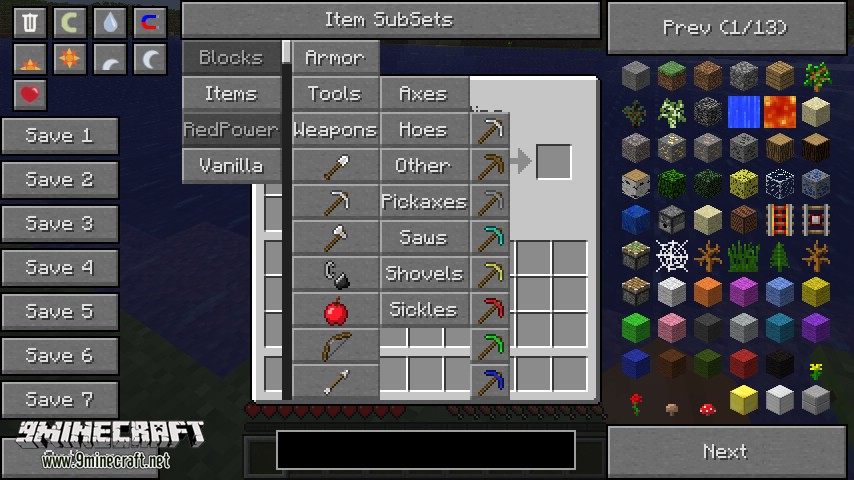
Mods can use the API to generate their own tag sets.
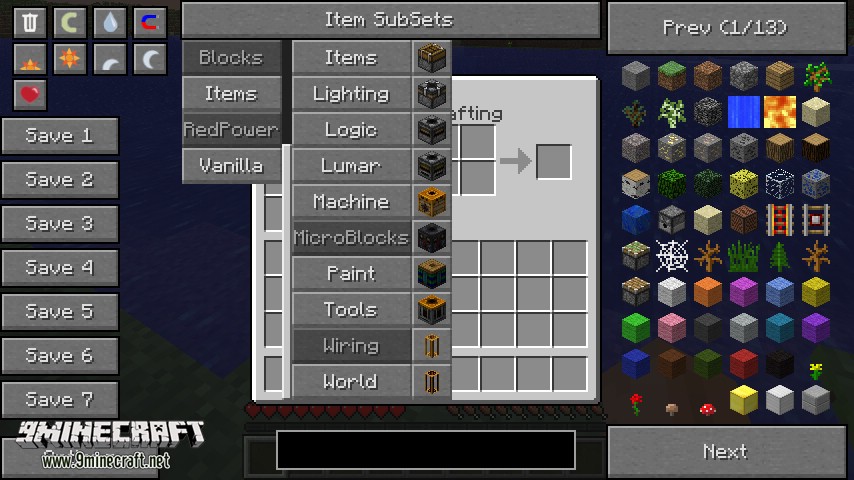
Shift clicking on a set will type @setname into the search bar which will make the Item Pane show only items in that set.
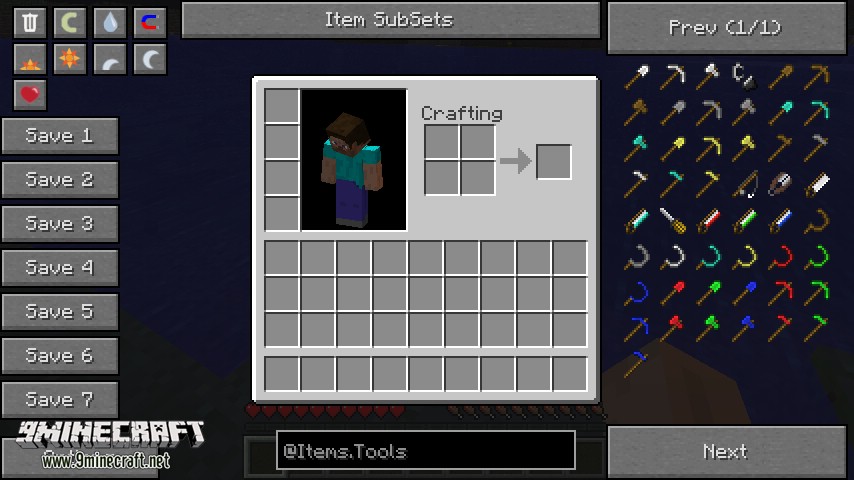
If you rightclick on the Item Subsets button the buttons for saving subsets will appear. These function identically to the normal save states, renaming, save/load/delete, but they will save and load the items you have hidden and shown.
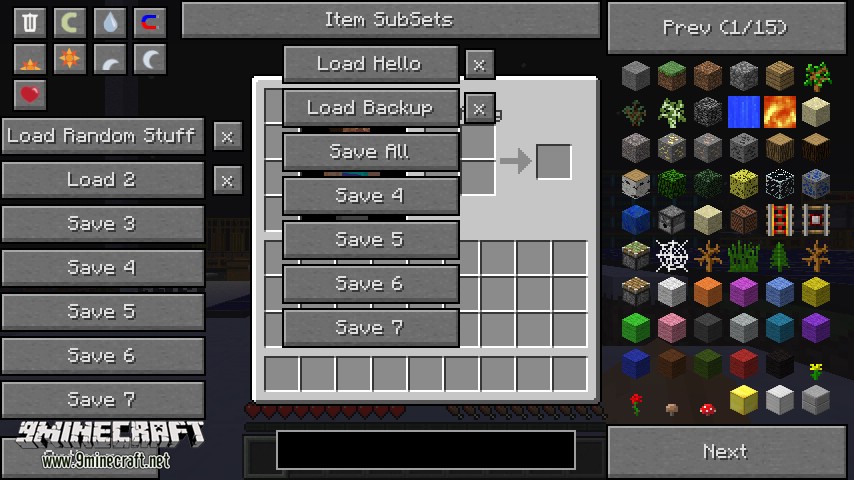
You can also add your own sets using the config file located in “.minecraft/config/NEISubsSet”
Enchantment Selector
By pressing the enchantment key (default X) you can bring up the enchantment selector gui. It allows you to put an item in the slot and select the enchantments and level that could be applied from an enchantment table. The level can go up to a maximum of X. Clicking on an enchantment toggles it on and off. (To prevent unnice bugs)The normal multiple enchantment conflict rules apply so you can’t have fortune and silk touch together etc. Unfortunately due to space limitations some names have had to be shortened, Projectile to Proj, Protection to Protect, Bane of Arthropods to Arthropods. Enchantment names will only be shortened if there is not enough space. Eg Protection will be shortened to Protect if you set level 8 because VIII takes up a bit of space.
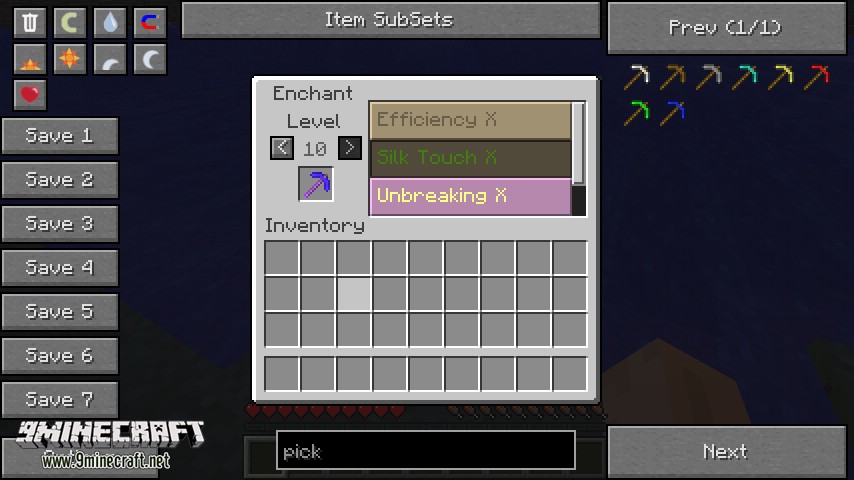
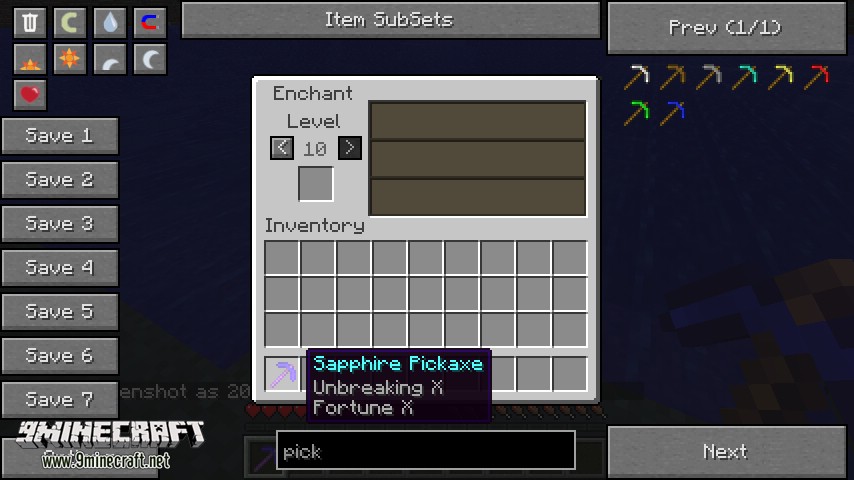
Trash
The trash can button functions in 4 ways. All operations apply both to your personal inventory and any inventory you may have opened (Eg a chest).
- 1. Click on it while holding an item it will delete the item you are holding.
- 2. Hold SHIFT while clicking on it with an item in your hand and it will delete all the items of that type in your inventory.
- 3. Hold SHIFT while clicking on it will clear your inventory.
- 4. Just clicking normally will toggle Trash Mode
Trash Mode
When trash mode is enabled any item you click on will be deleted. Holding SHIFT and clicking on any item will delete all items of that type.
Creative Mode
Clicking on the C button will toggle creative mode. This is self-explanatory. Simply change from creative to survival and back again. Note that on SMP servers this will change only you into creative mode and not the entire server.
Rain
Again another self-explanatory button, if it’s raining right now this button will be enabled activated. Clicking it will change the rain to on or off.
Magnet Mode
The last of the toggle buttons. When magnet mode is enabled any items within a reasonable distance will pick themselves up and fly towards you. Items wont be attracted if they can’t fit in your inventory though.
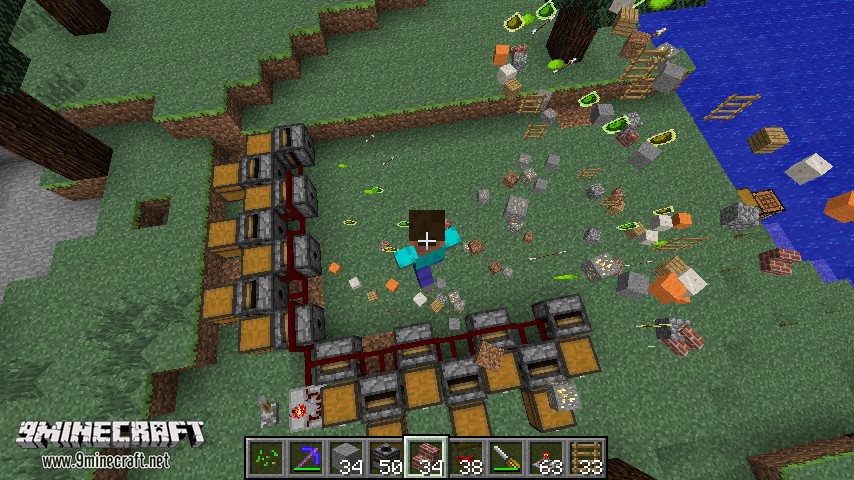
Utility Buttons
The 4 buttons with the sun and moon are time set buttons. They will set the time to Dawn, Noon, Dusk and Midnight when clicked. These will only advance time forward to not break machines relying on world time. So if you click the day button multiple times it will keep advancing the days.
The heart button will heal the player, fill the hunger bar and stop them burning if on fire.
Save States
There are 7 save states capable of saving your entire inventory and armour to disk. Right clicking on a state will let you rename it. The x Button appears next to loaded states will clear them. Save states are a global feature that can be transferred between worlds and even servers.
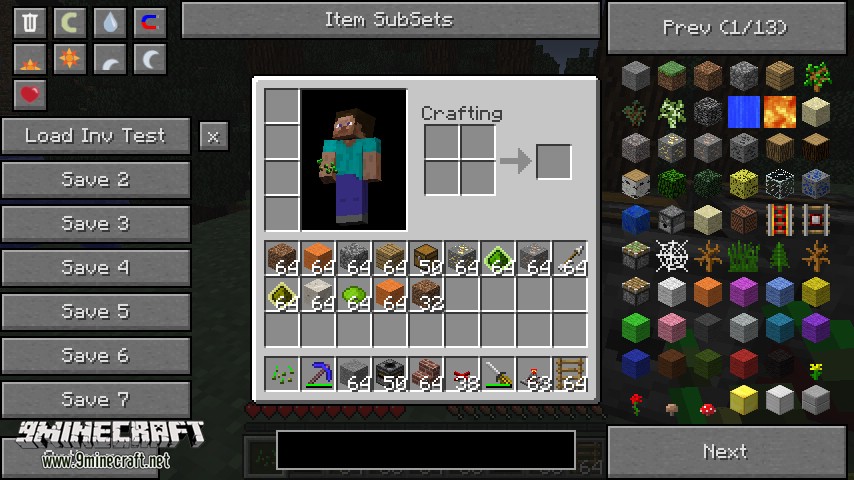
Options Menu
This is just the regular MC Style options configuration. It allows you to edit various settings and especially Key Bindings.
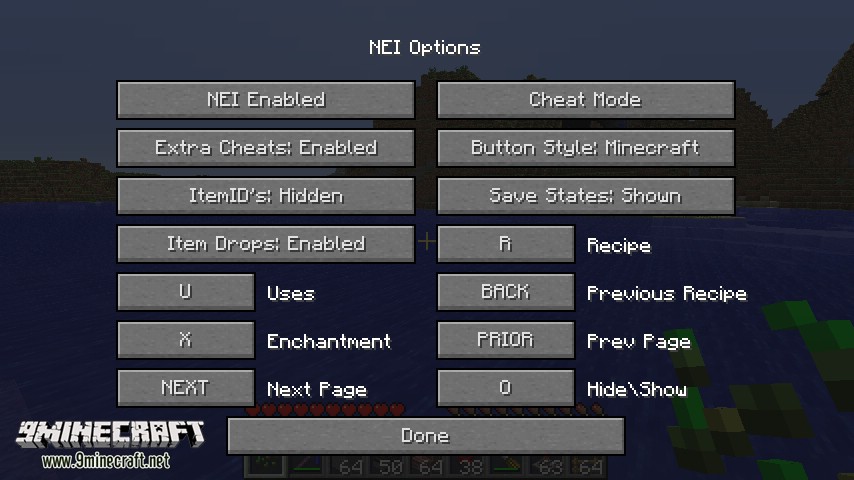
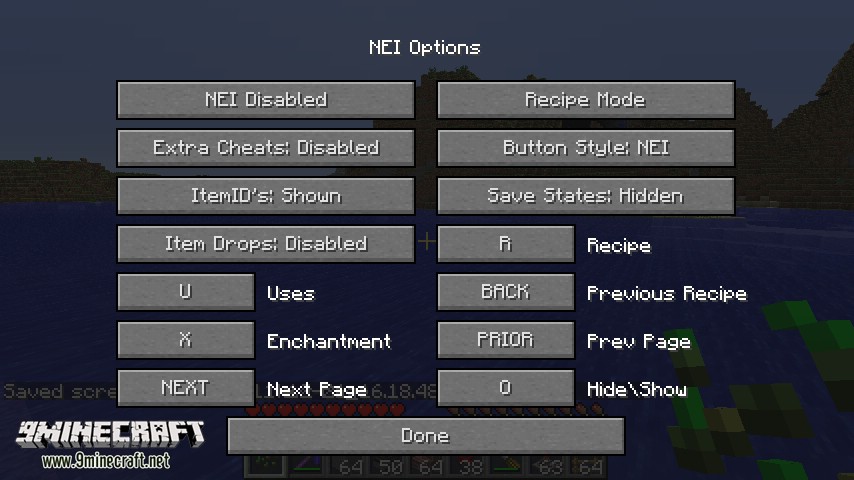
The first Button Toggles wether NEI is Enabled or not. If it’s not enabled you wont be able to see anything except the options Button. The enabled state is separated for SMP and SSP.
The Cheat Mode button toggles between Cheat Mode and Recipe Mode. Recipe mode is for playing legit and just using the recipe book component. The save states and cheat buttons will disappear and the Item panel will not spawn items into your inventory.
Extra Cheats sets wether the Create, Rain, Magnet, Time and Heal buttons are to be shown.
Button Style switches between the default Minecraft Button Style obtained from your texture pack and the old school black box TMI style (showcased below)
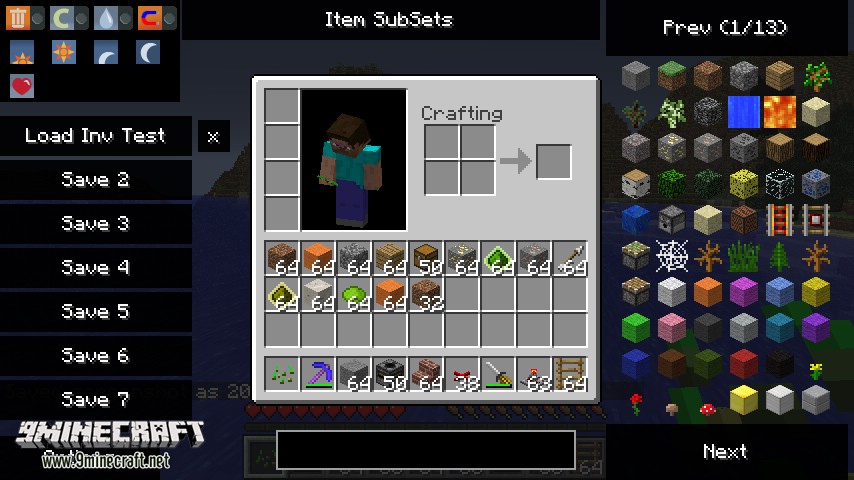
Item IDs toggles whether to show the ID of the item in the tool tip. This will work for all items in your inventory as well as the panel.
This option will cycle between Shown, Auto and Hidden. Auto will show ID’s only when NEI itself is shown and enabled.
This has the added use of showing you exactly how much damage a tool has sustainer. Eg the Sapphire Pickaxe below has taken 6 damage.
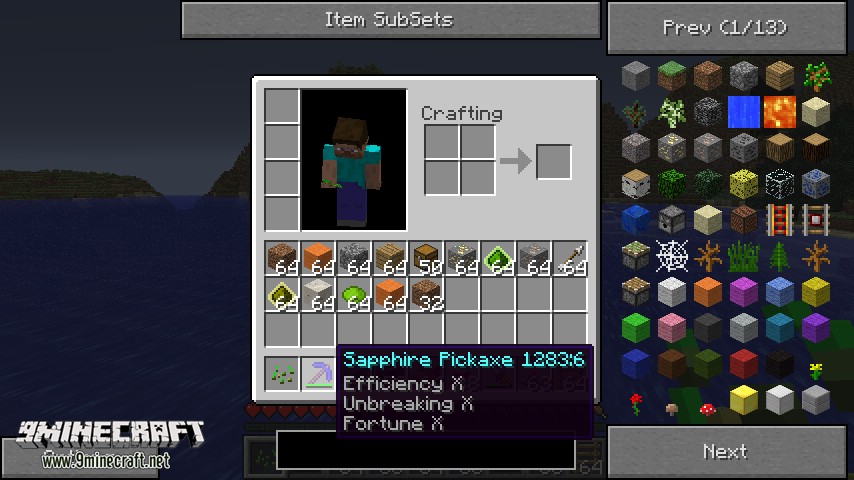
Save states merely sets weather or not to show the save states, self-explanitory.
If Item drops are disabled any EntityItems in the world will be deleted. So mining a block or dropping an item will give you nothing. Someone said they must have it for lag removal so I added it.
The KeyBindings all do what they say. Click on them and then press the key you want to change it to.
Mob Spawners
NEI makes all types of mob spawners obtainable in your inventory and place able. Any custom mobs you may have will also be assigned a spawner. The spawner item will show the entity inside of it just like the block. Hostile mobs will have Red names and Passive mobs Blue names. The bug in SMP where all mob spawners show pigs has also been fixed. Any users who have NEI installed (even if they are not Ops) on a server with NEI will be shown the correct mob.
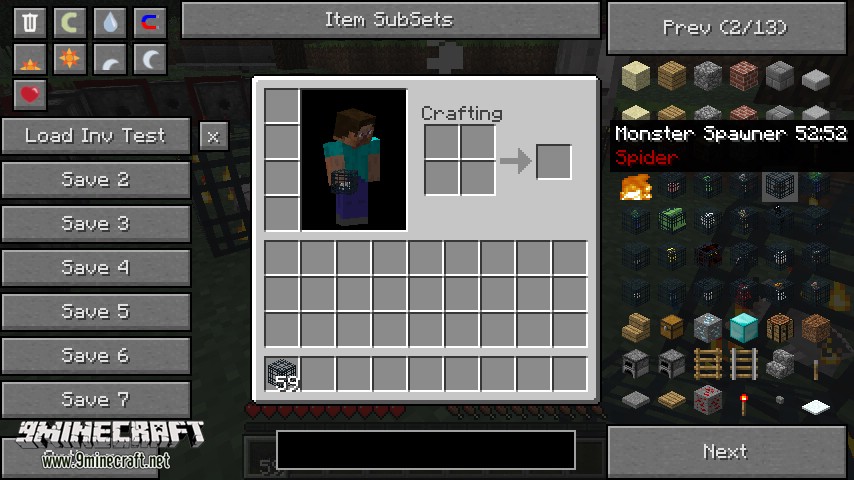
Various Inv Tweaks
Ctrl clicking on any item in your inventory will give you more of it, just as if you clicked on it in the Item Pane. If you pick up an item and hold shift while placing it in a container then all items of that type you have in your inventory will also be put in alongside the placed item. Useful for transferring all your cobblestone to a chest in one go.
SMP
Everything that you can do in SSP can be done in SMP if the server has NEI installed. If not then NEI can still spawn items using the give command if you are an OP. Most of the features are only enabled for OPs.
Config
There are many options in NEI that can be configured in “config/NEI.cfg”. Note that most of these are editable in the options menu.
Server Config
A configuration file will be generated in config/NEIServer.cfg containing various confiutation options for servers. The config file comments explain the functions. In short it allows you to assign certain functions to be used only by certain players. So you can select who can use OP enchantments etc. There is also a banned blocks section, any blocks that are banned wont show in a user’s item panel. Bedrock is banned by default so connected users can’t spawn bedrock, (unless you specify their name).
Extended API
There is an extended API built in to NEI to allow mods to integrate properly. This is demonstrated with the RedPower module that provides Alloy Furnace recipes and RedPower specific subsets.
How to use:
- Click a question mark to show an overlay of the recipe on the open GUI.
- Shift-click the question mark in a Crafting GUI, and NEI will auto-fill the GUI with the recipe using whatever items are in the inventory.
- Using F7 (default) while in game will show yellow and red lines on the ground in areas where the light level is low enough that mobs can spawn at day or at any time (Yellow lines: Mobs can spawn at night, Red lines: Mobs can always spawn).
- The Mod subset includes subsets of all items sorted by ID.
- The Creative tabs subset has each creative mode tab in its own subset.
- In the NEI options menu, enable highlight tips to see the name of whatever block is in the crosshair (similar to Waila).
- Right-click the output of a crafting grid to pick up as many of the result as available up to a stack.
- Hold Q and click on an item in an inventory to drop a single item on the floor.
- Scroll up or down while hovering over an item in the inventory to effectively move one item per scroll notch to the hotbar or vice versa.
- Hold Shift when placing an item into an inventory to move all items of the same type to that inventory.
- Under NEI options > NEIPlugins options > Tooltip options, enable or disable the fuel tooltips.
- Press Page up or down (bind-able) or use the scroll wheel to change page in the item panel, instead of clicking the Next and Previous buttons (this only works if the cursor is over the item panel).
- In any sort of crafting GUI (including machines), Click the arrow (progress bar) from the input to the output to view all the recipes used by that GUI.
- Press P when in the inventory to bring up a custom potion interface.
Requires:
CodeChickenCore (For Minecraft 1.10.2 and older)
CodeChickenLib (For Minecraft 1.11.2 and newer)
How to install:
How To Download & Install Fabric Mods
Not Enough Items Mod (1.12.2, 1.7.10) Download Links
Other Versions:
For Minecraft 1.7.10
Forge version: Download from Server 1
For Minecraft 1.9.4
Forge version: Download from Server 1
For Minecraft 1.10.2
Forge version: Download from Server 1
For Minecraft 1.11.2
Forge version: Download from Server 1
For Minecraft 1.12.2, 1.12.1, 1.12
Forge version: Download from Server 1 – Download from Server 2