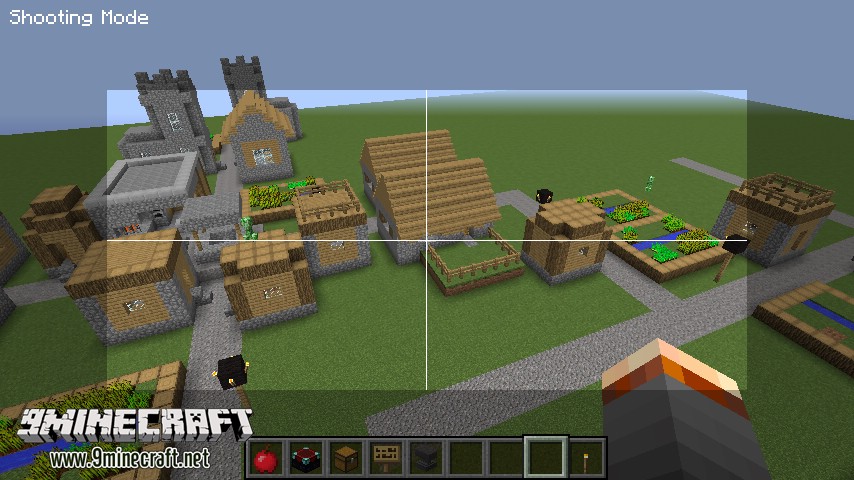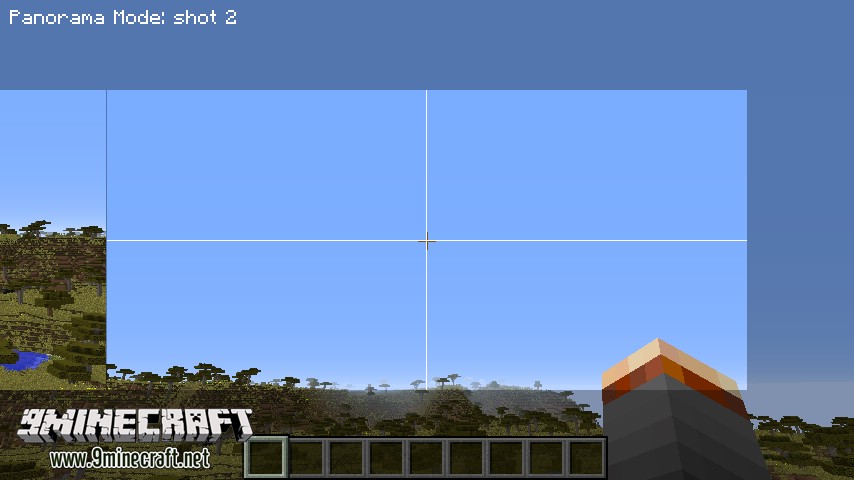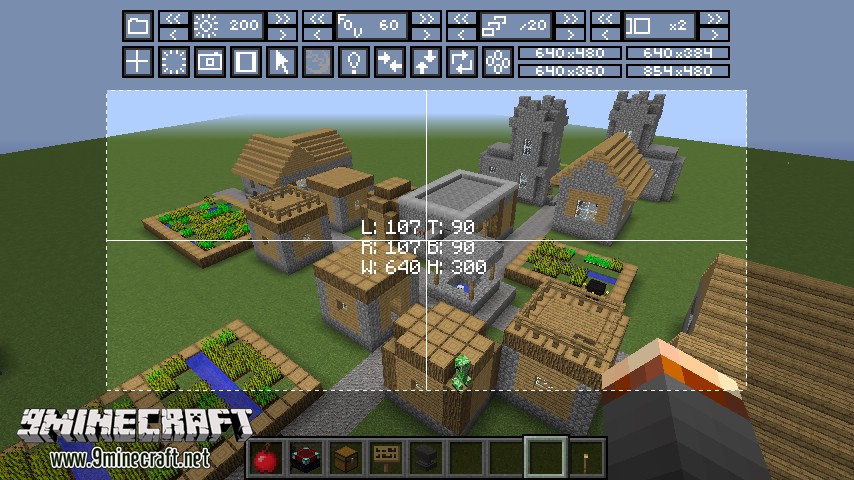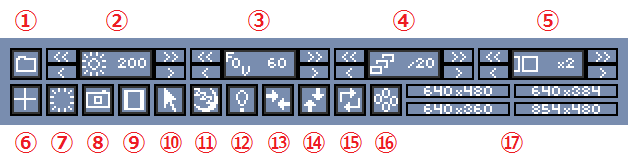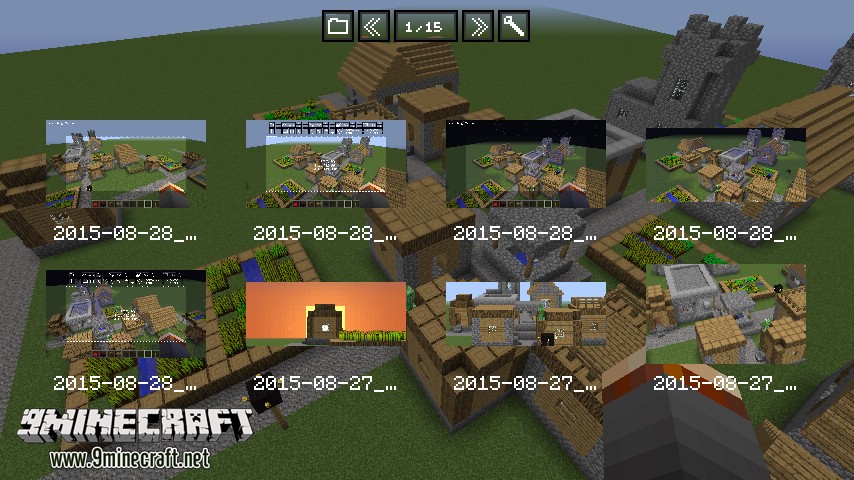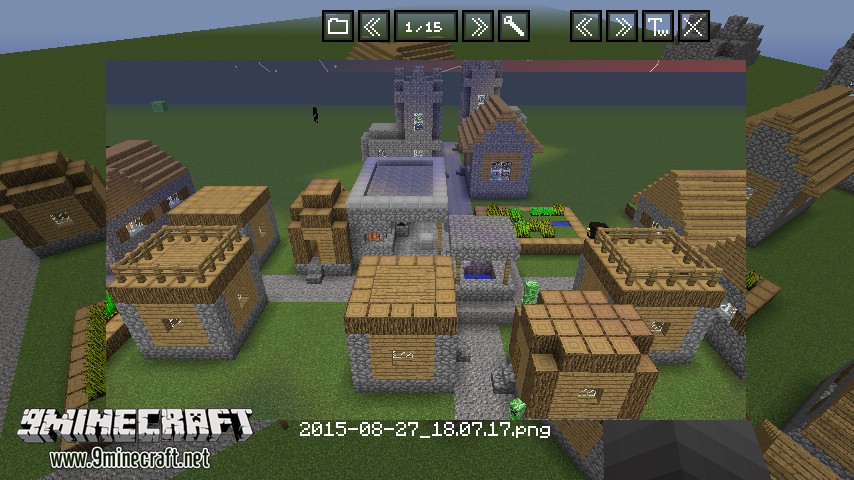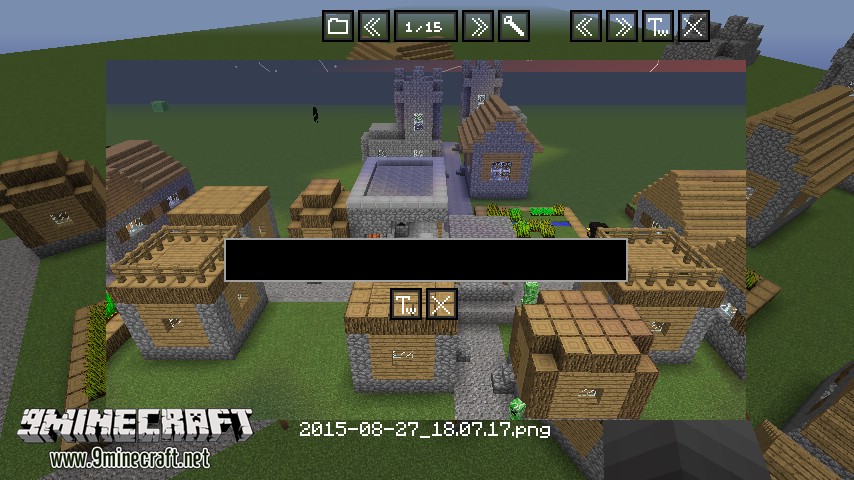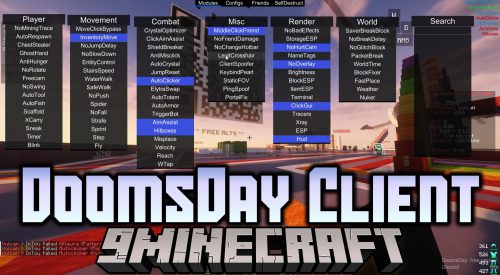PreciousShot Mod
 74
74
 0
0
 September 20, 2015
September 20, 2015
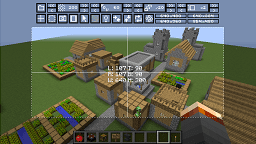
PreciousShot is a mod related to screenshot. It adds many useful functions about screenshots:
- Set flexible screenshot size
- Continuous shooting
- Panorama shooting
- Apply brightness and FOV when shooting
- Glid support
- View screenshots in game
- Tweet screenshots from game
Enjoy more comfortable photo life with PreciousShot.
How to use:
PreciousShot has 4 modes:
- Shooting Mode: In this mode, you can take a screenshot with variable settings applied. It is a main mode of this mod.
You can show the mode by pressing L key. - Panorama Mode: In this mode, you can take a panorama shot.
You can show the mode by pressing L key, only if the panorama function is set on in the setting mode. - Setting Mode: In this mode, you can control variable settings of this mod, such as image size, brightness, FOV, continuous shooting speed, etc.
You can show the mode by pressing L key when the shooting mode or panorama mode is open. - Viewing Mode: In this mode, you can view your screenshots in your game.
You can show the mode by pressing a button in the gui of the setting mode.
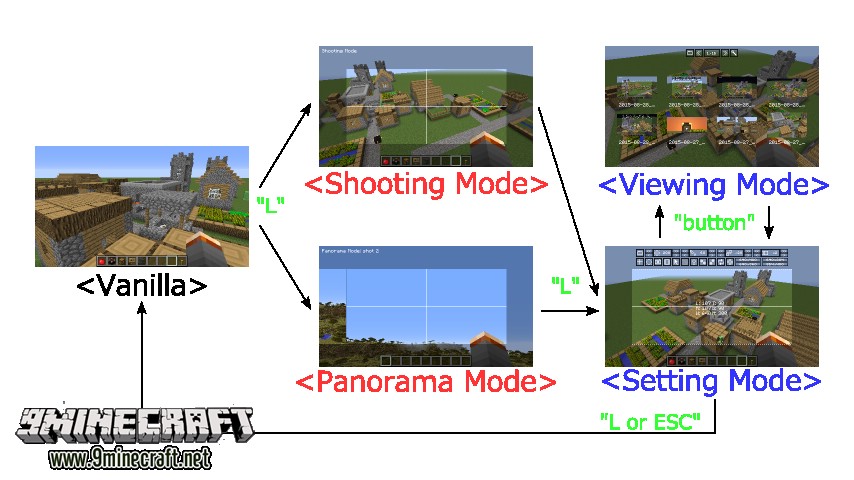
Shooting Mode
Panorama Mode
Setting Mode
Viewing Mode
Twitter Function
Config:
How to install:
- Download and install Minecraft Forge.
- Download the mod.
- Go to .minecraft/mods folder.
- If the “mods” folder does not exist you can create one.
- Drag and drop the downloaded jar (zip) file into it.
- Enjoy the mod.
Download Links
For Minecraft 1.8
Click to rate this post!
[Total: 0 Average: 0]