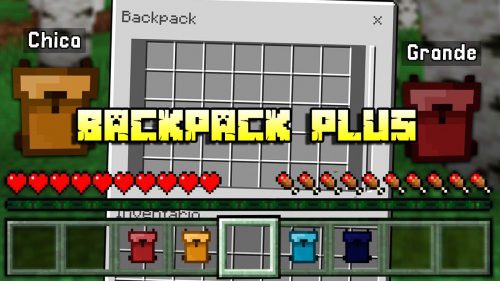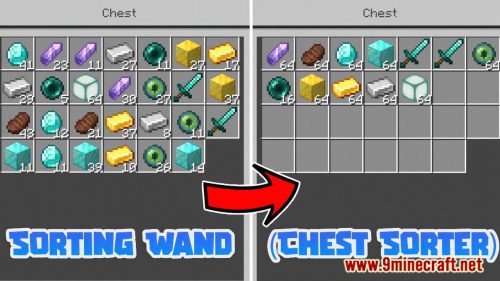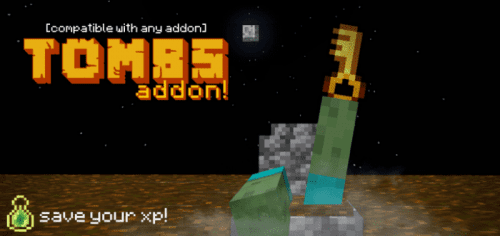Storage Management Terminal Addon (1.21, 1.20) – MCPE/Bedrock Mod
12,207
views ❘
August 25, 2024
❘
Storage Management Terminal Addon (1.21, 1.20) is a compact interface that empowers you to efficiently handle, search, organize, and store items across numerous chests simultaneously. Its primary purpose is to streamline chest management by providing a centralized point of control. With the storage management terminal, you can effortlessly save, retrieve, sort, and locate items within your storage system.

Features:
How does it work?
- To start managing your chests you must first place a terminal where you want, then place cables from the terminal to all the chests you want to connect, and then you simply have to interact with the terminal.
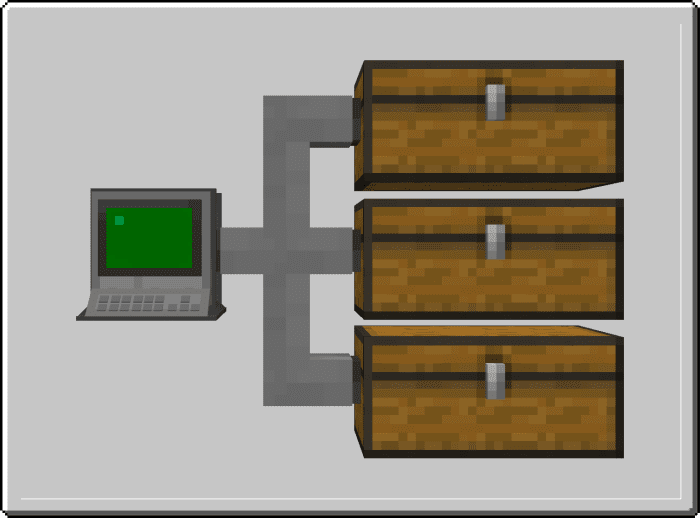
- When the terminal menu is displayed, the first thing you will see is a list of all the chests you have connected, the search button, and the more options button.
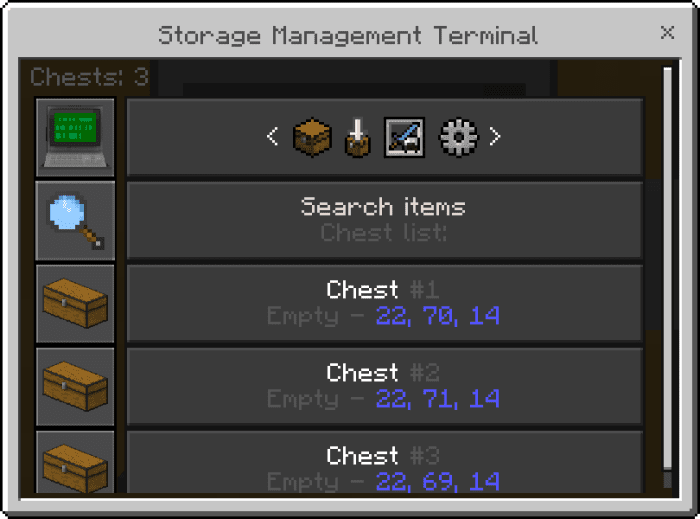
How to save items:
- To save an item to a specific chest, select the chest, go to container options, and select one of the three options available for saving items.
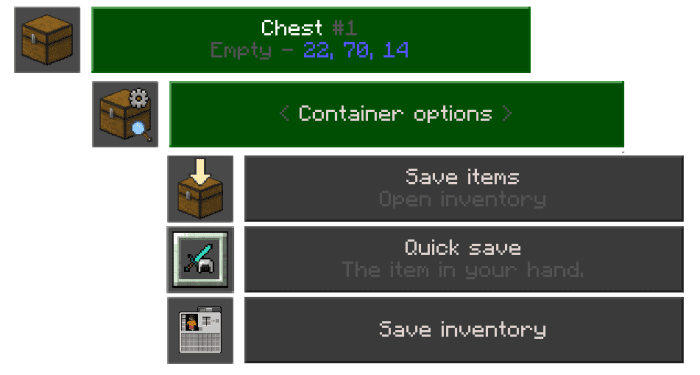
- Save items: In this option, you can open your inventory and select an item
- Quick save: In this option, you can quickly save the item you have in your hand.
- Save inventory: With this option, you can save all your inventory or just part of it such as your hotbar or equipment.
- After selecting an item, simply choose the quantity you want to store in the chest, and you’re done.
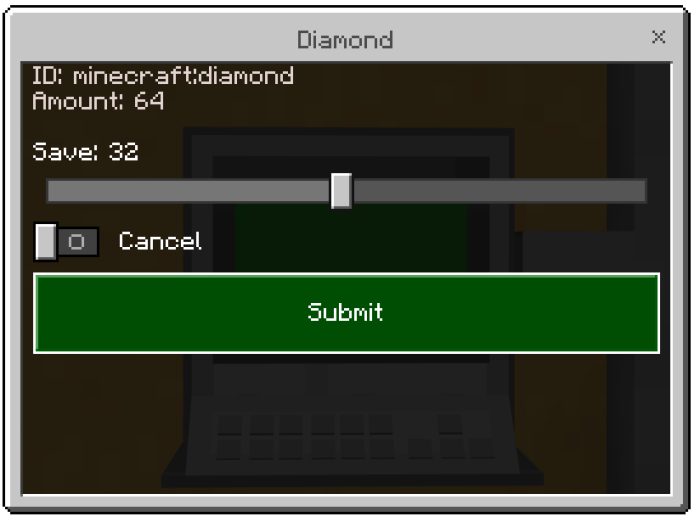
- You can also save items without having to select a chest, you just have to select the first button in the main menu and then select one of the three options to save items.
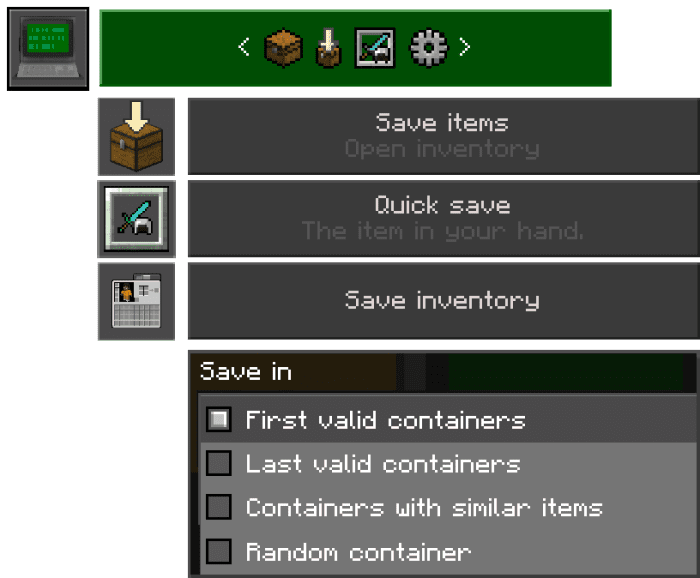
- You can also choose if you want the items to be saved in the first chest, in the last, in one with similar items, or in a random one.
How to get items:
- To obtain an item from a chest, you must select a chest, then the item you want, and finally the quantity you wish to obtain.
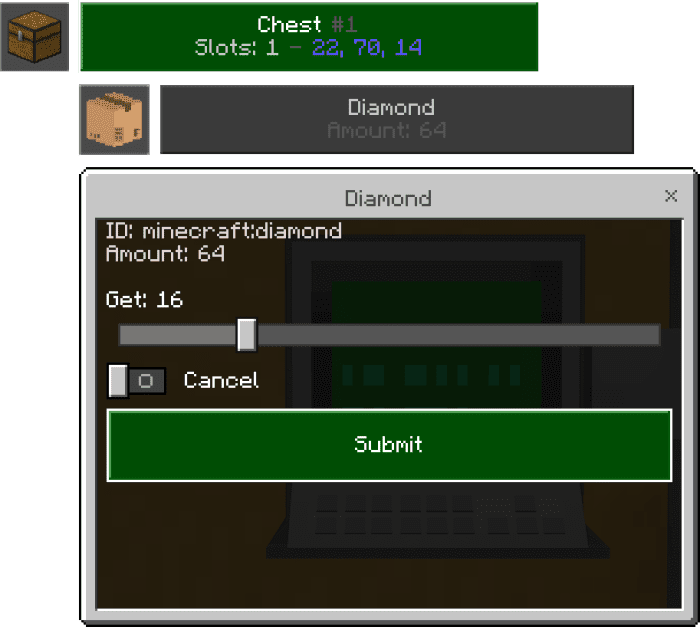
- You can also get all the items from a chest in the “take all the items” option in the container options.
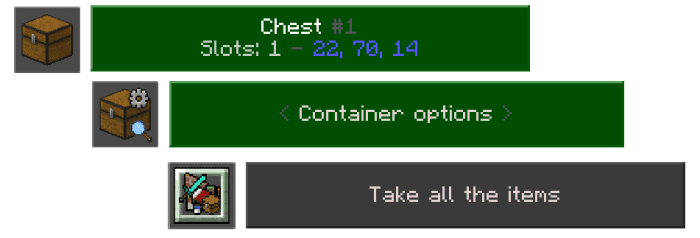
- If you want to see all the items in the chests connected to the terminal you must select the More Options button in the main menu and then the All Containers option, this will give you a list of all the items in the chests.
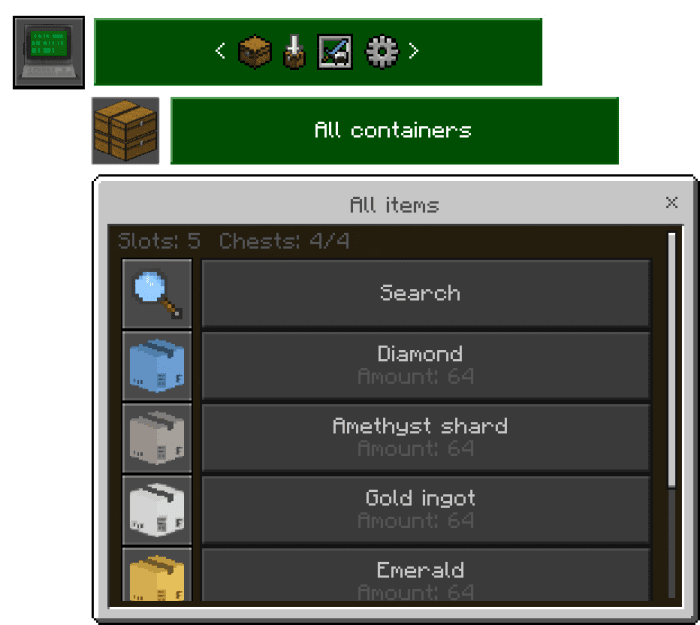
- Only a maximum of two chests will be displayed per page, you can increase the number of maximum chests per page in the terminal settings.
How to search for items:
- To search for items, simply select the second button in the main menu and then enter a word that matches the items you are looking for, after that you will get a list of all the chests that contain items that match your search.
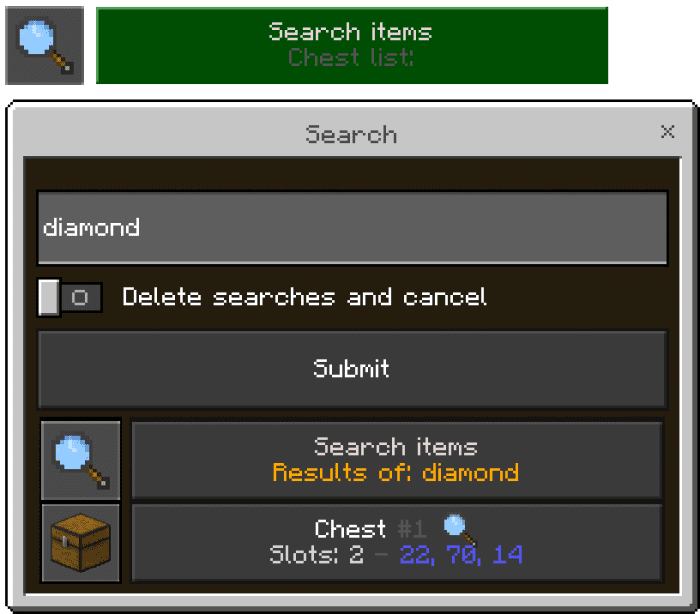
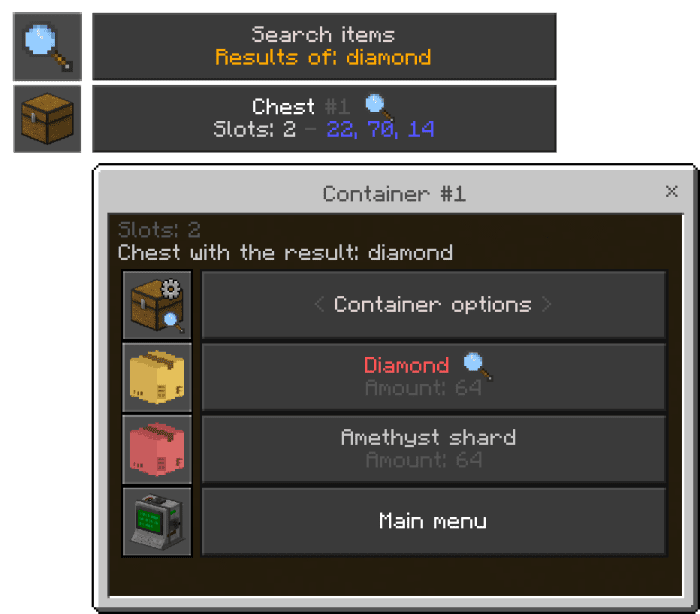
- After selecting the chest that contains the items you are looking for you will be able to see all the items that match your search highlighted in red and all the other items that are in that chest will also be shown, this can be configured in terminal settings.
- You can also search for items inside a chest or in the all containers option in more options in the main menu.
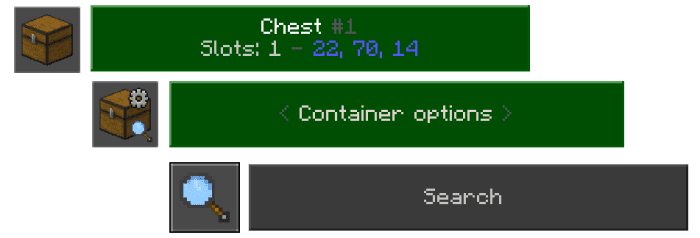
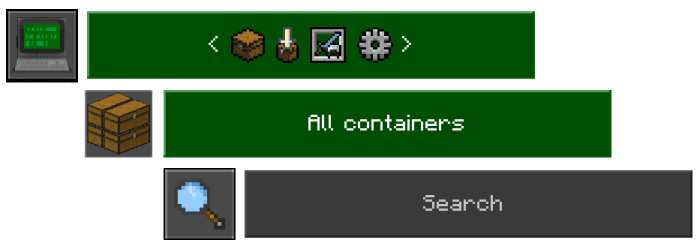
- When you search for an item, the terminal will search the item identifiers for a word that matches what you are searching for, which means that you are not looking for the name of the item but rather its identifier, for example, the name of the redstone block in English es-US is ” Block of Redstone” but its identifier is “minecraft:redstone_block” unfortunately this means that you can only search for items with words in English and not in other languages.
Remotely connect to the terminal:
- Connecting remotely to the terminal can be very useful for saving items when your inventory is full or for grabbing items like tools or food.
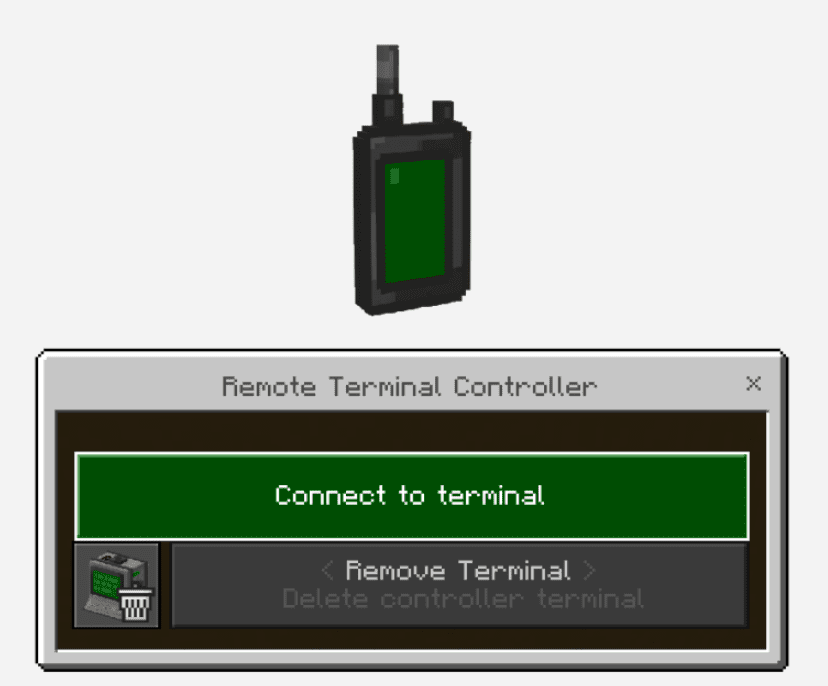
- To remotely connect to a terminal, you must first add it to the device’s list of terminals. To do this, interact with the terminal while holding the device in your hand, and press the add button. After that, the terminal will be added to the device with the name you have chosen.
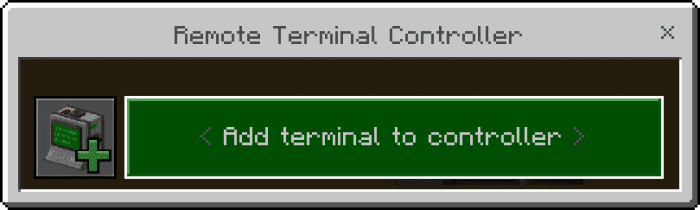
- After having added the terminal to the device, you must interact with the item (right-click or press the screen) and a list of all the terminals will be displayed. In the list, you can see the signal that that terminal has, the name, and the coordinates where it is located.
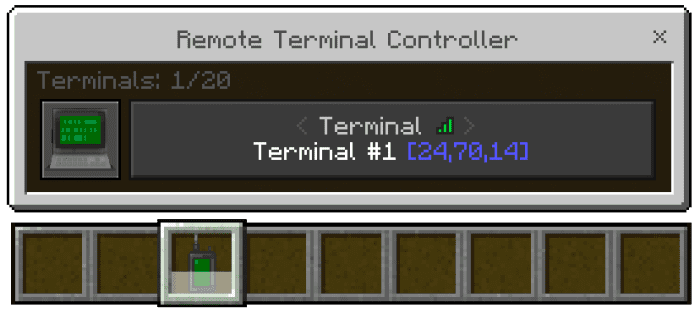
- After all of the above, simply select a terminal from the list and connect.
- When connecting to a terminal, you must consider the signal strength, as poor signal quality can cause issues such as sudden disconnection from the terminal or incomplete loading of connected chests.
- It is also advisable to place the chests near the terminal since if they are placed too far away they may not load when you connect to the terminal.
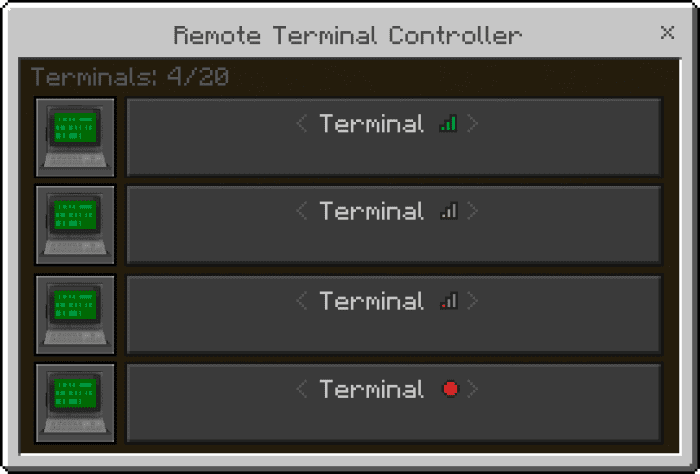
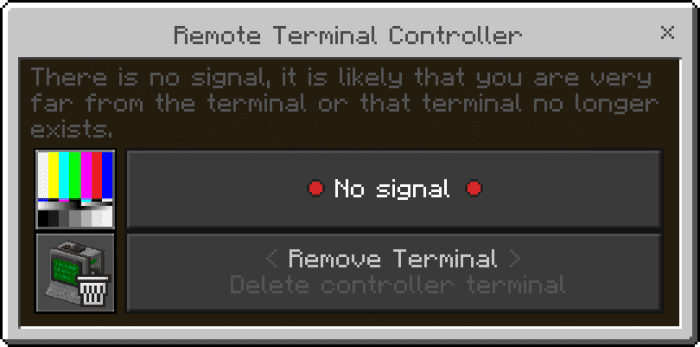
- The signal is measured by the number of active chunks around the terminal so you can improve the signal by increasing the simulation distance in your world settings.

Terminal Settings:
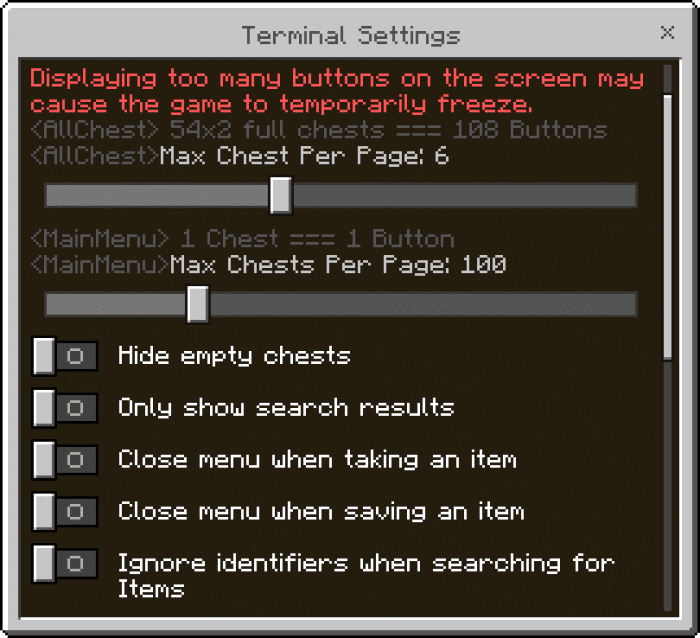
- AllChest: This option allows you to configure the maximum number of chests per page in the all containers option in more options in the main menu. (Showing two chests would be the same as showing 108 buttons if the chests were completely full – 54 slots per chest)
- MainMenu: Here you can configure the maximum number of chests per page in the main menu.
- The two previous options exist to prevent the game from freezing temporarily since on low or mid-range devices the game could freeze for several seconds when trying to load a large number of buttons.
- Hide empty chest: Activating this option will hide all empty chests in the main menu list.
- Only show search results: This option will hide the secondary items that are inside the chests that match your search.
- Close menu when taking an item: The terminal menu will close immediately when the player takes an item from a chest.
- Close menu when saving an item: The terminal menu will close immediately when the player saves an item in a chest.
- Ignore identifiers when searching for items: This refers to the fact that the namespace of the identifiers of an item will be ignored, for example if you search for the word “minecraft” without activating this option, all the vanilla items in the game will match the search since all the items in the game contain this namespace: (“minecraft:diamond”, “minecraft:redstone”, “minecraft:stick”, “minecraft:stone”)
More information:
- On the chest buttons, you can see the coordinates of the chest, the number of slots that the chest is using, if it is empty, or if it is a chest, shulker, or barrel. You can also see from the icons next to the button whether it is a single chest, a double chest, a shulker, or a barrel.
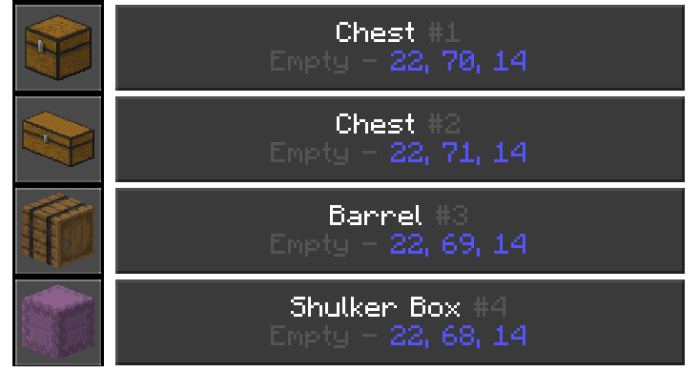
- In container options, you’ll be able to locate a chest to navigate to its physical location. Simply have the remote terminal controller in your hand.
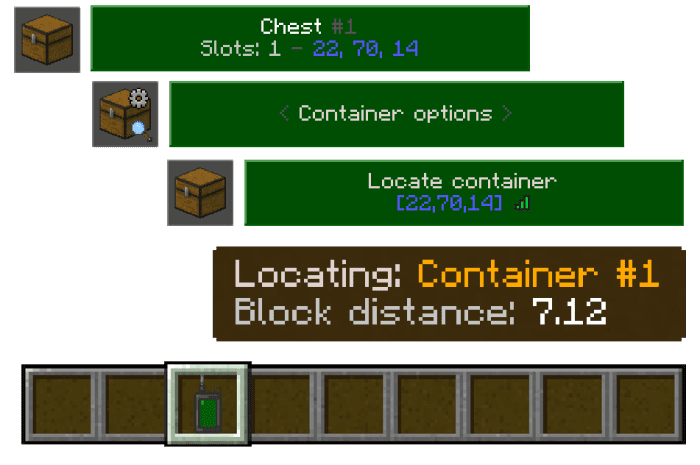
- On the item buttons, you can see information such as the amount, the durability of the item, the enchantment of an enchanted book, or if it is an enchanted item.
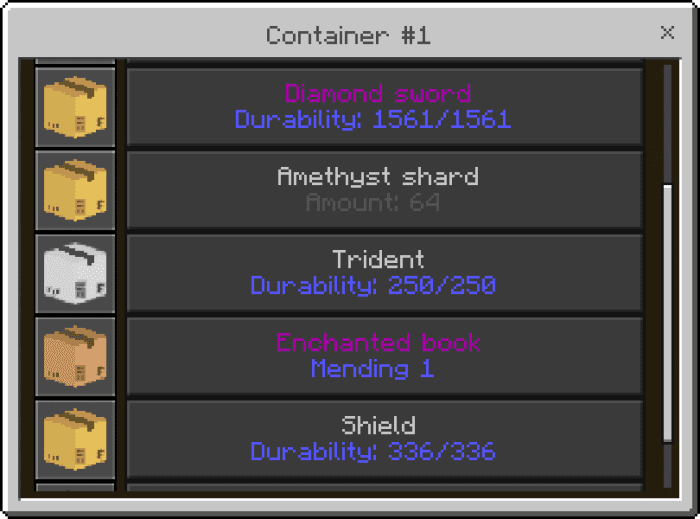
- Unfortunately, with some items, it was not possible to obtain enough information about what type of items they are due to the fact that they contain the same identifier or simply because the game’s API script does not offer enough methods to know certain information about the item.
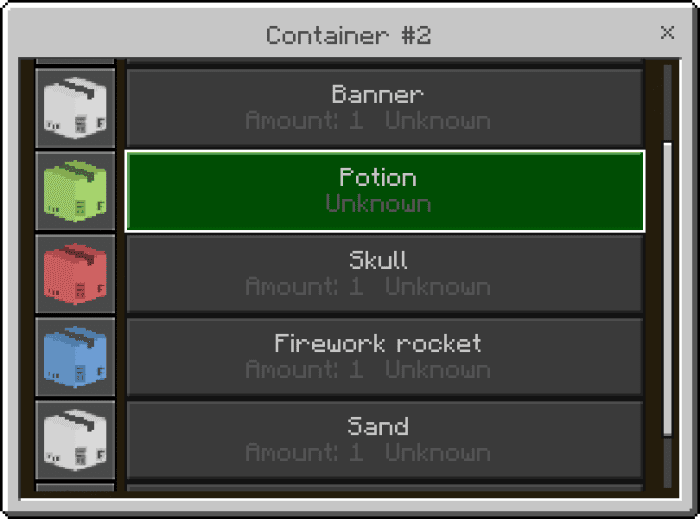
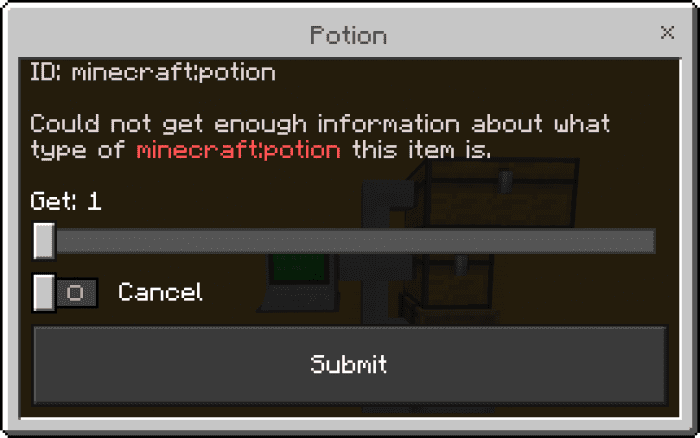
- Within the terminal options, you’ll find a section called “terminal commands.” Here, you can execute special tasks such as running in-game commands, accessing another player’s inventory, and more. However, this is a secret, and achieving the aforementioned tasks won’t be easy. Only the most curious and skilled players will be able to discover it.
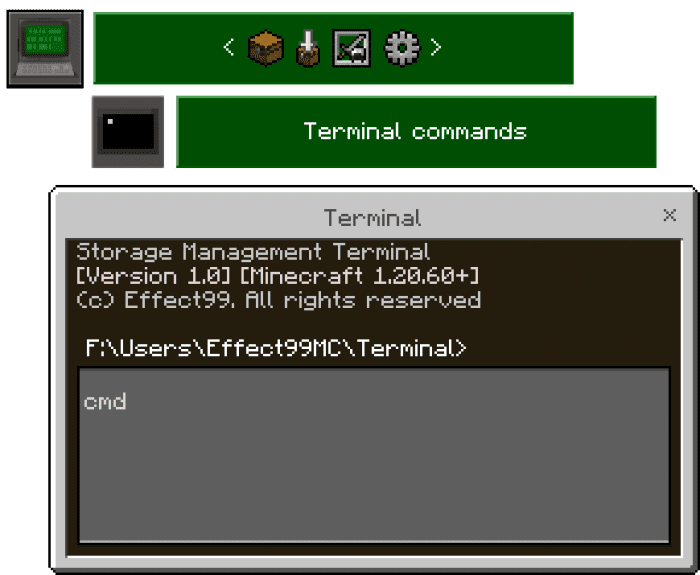
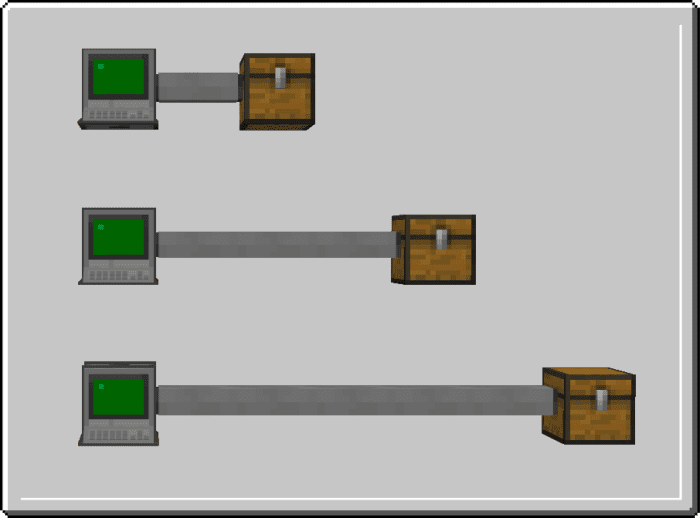
- Another piece of information to consider is that the terminal will take longer to load the main menu depending on the distance of the cables it needs to travel. Therefore, it is recommended to place the terminal close to the chests to reduce loading times.
- The image below is an exaggeration. It takes a significant distance of cables to delay the terminal’s loading time:
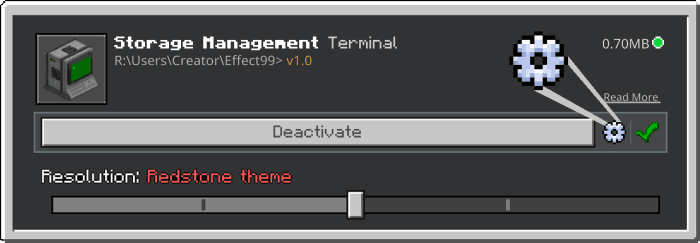
Crafting Recipes:
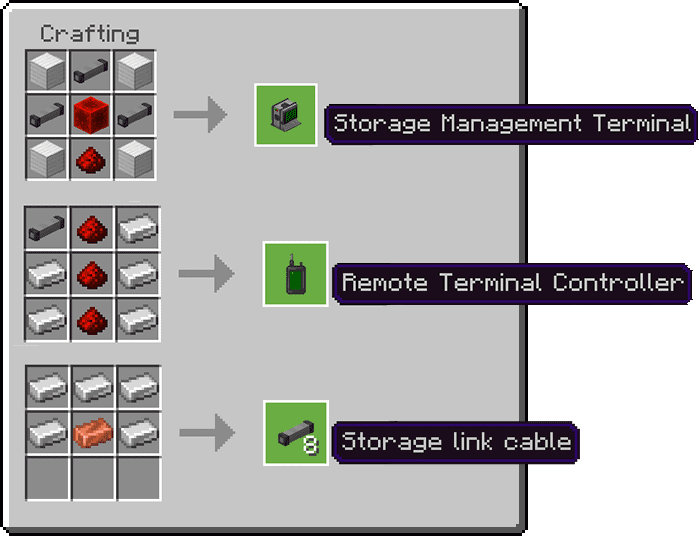
Installation Note:
- Make sure you turn on the Experimental Gameplay.
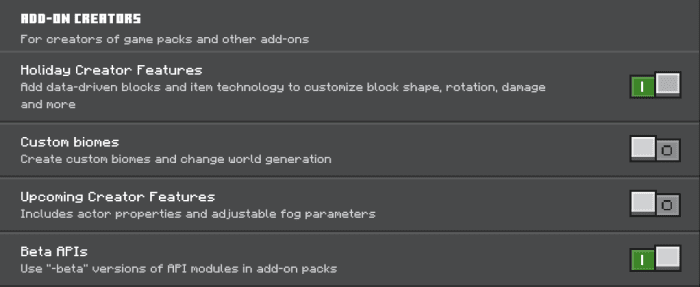
How to install:
How To Install Mod / Addon on Minecraft PE
How To Install Texture Packs on Minecraft PE
How To Install Map on Minecraft PE
Storage Management Terminal Addon (1.21, 1.20) Download Links
For Minecraft PE/Bedrock 1.20.70+
mcaddon: Download from server 1 – Download from server 2
For Minecraft PE/Bedrock 1.21
mcaddon: Download from server 1 – Download from server 2
Click to rate this post!
[Total: 2 Average: 5]