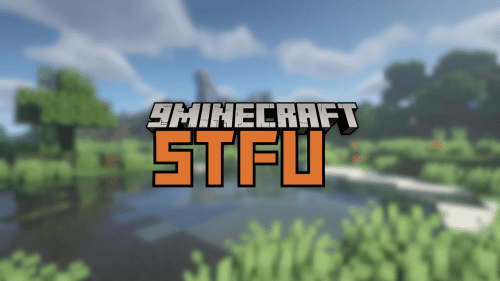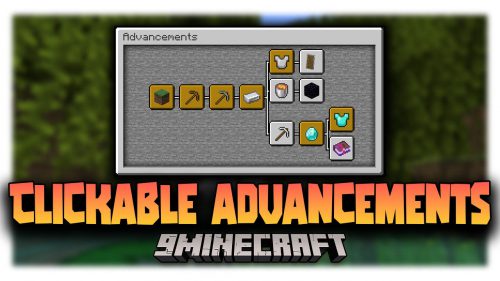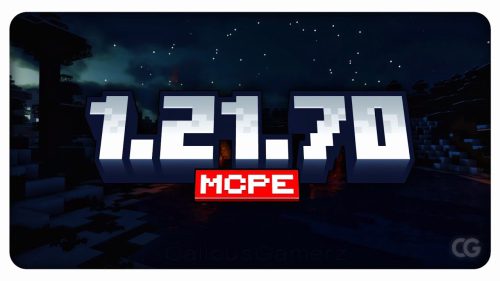VR Mod (1.21.4, 1.20.1) – Play Minecraft in a Simulated 3D Environment
VR Mod (1.21.4, 1.20.1) is the mod that transforms Minecraft into an exceptional VR experience in room-scale or seated play. This mod works best in roomscale with SteamVR-Compatible hardware such as the HTC Vive or Cosmos, Valve Index, Oculus Rift S, and WMR headsets. This mod can also be played on Mobile VR devices such as Oculus Quest, GearVR, PSVR, Daydream, Cardboard, or Vive Focus via SteamVR Emulators.

It works in single player, LAN multi-player, and server multi-player. Non VR version allows your non-vr friends to see your head and hand movements in multiplayer.
There are 3 options:
- The VR Client is the main mod for VR players.
- The Non-VR (2D) Client is for desktop players who wish to see VR animations or LAN-host.
- The Forge Extensions server mod is to enable animations on a Forge server.
Features:
- Full roomscale support: Walk around your room as you mine and build. Blocks in Minecraft are 1 meter in size. You’ll be amazed how big they really are!
- World scaling: Scale your size in the world up or down. Play as an ant or a giant!
- Break blocks and fight by swinging your hands!
- Shoot your bow by drawing and aiming two-handed!
- Climb, swim, run, jump, sneak, eat, crawl, and row by actually doing the motion!
- Context-sensitive interactions for doors, pistons, levers, animals, buckets and more!
- Play with your friends and see each other’s VR movements. (even for 2d players!).
- Multiple VR locomotion options for your preferred playstyle:
- Arc teleportation (with optional limitations for a balanced survival experience).
- Free-movement in the direction you are pointing the controller or your head.
- Walkabout-style of rotation to use 100% room-scale movement.
- Seated play with WASD in your look direction
- Climbey-inspired wall-scaling and leaping
Screenshots:
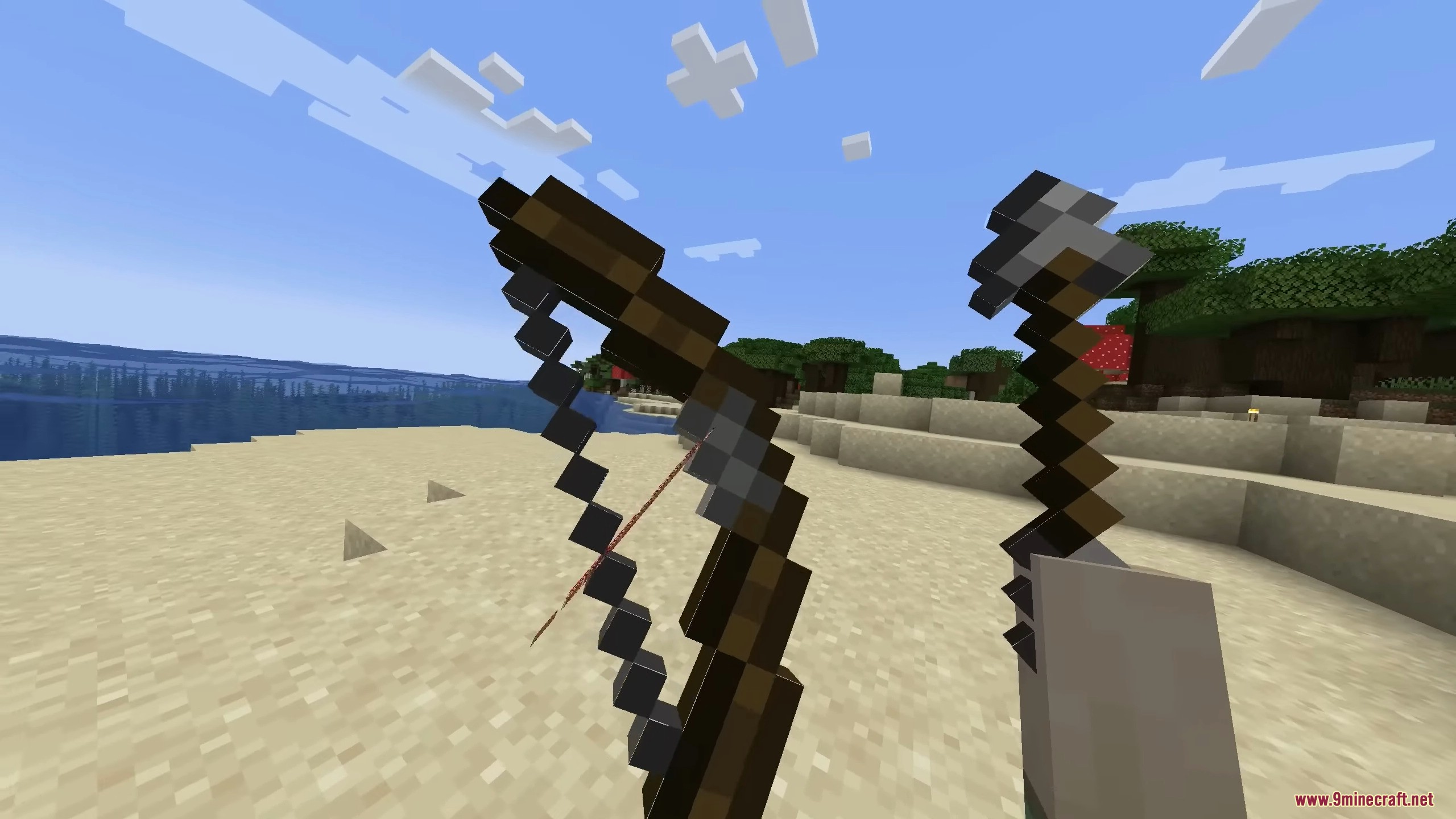
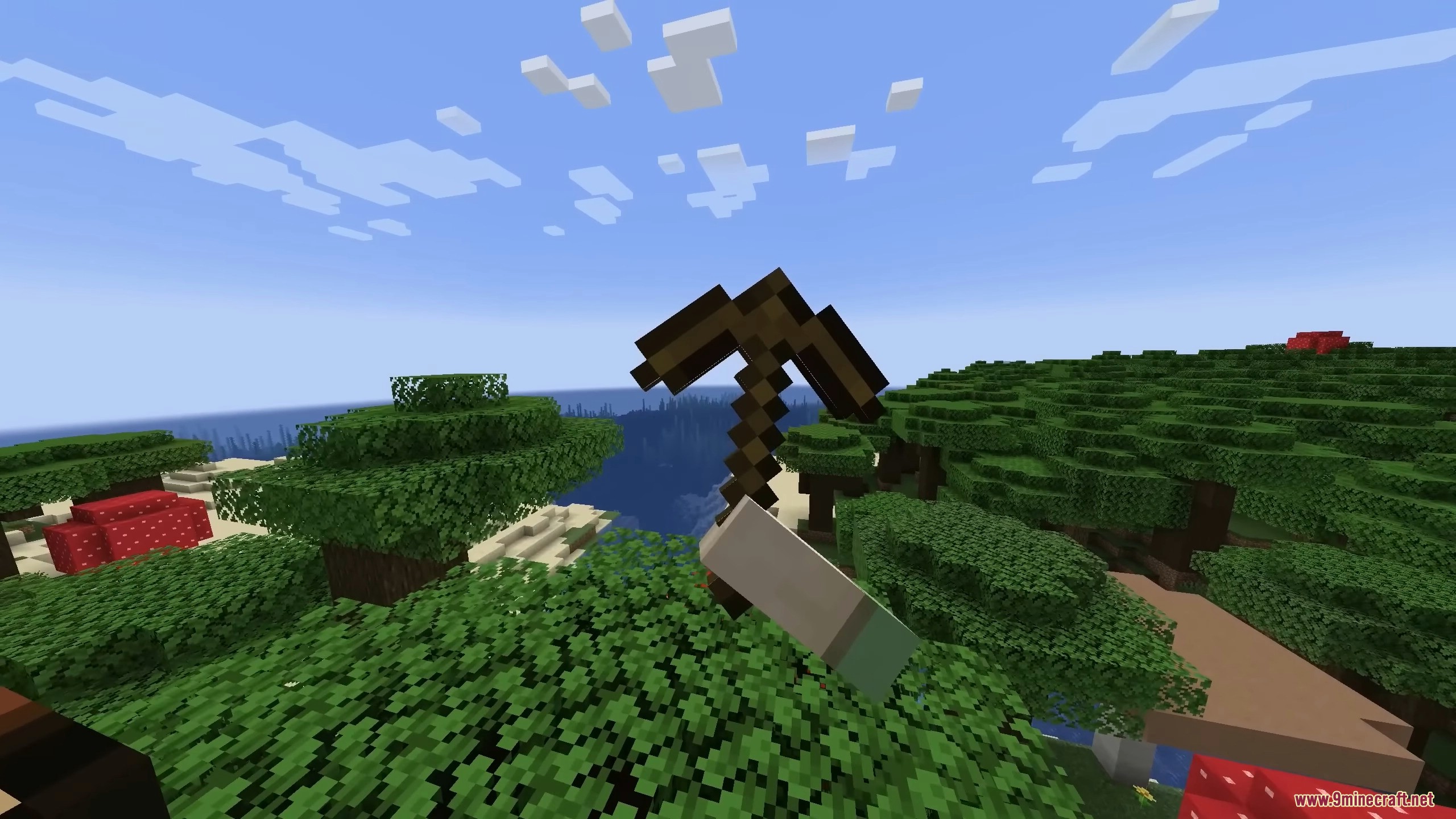
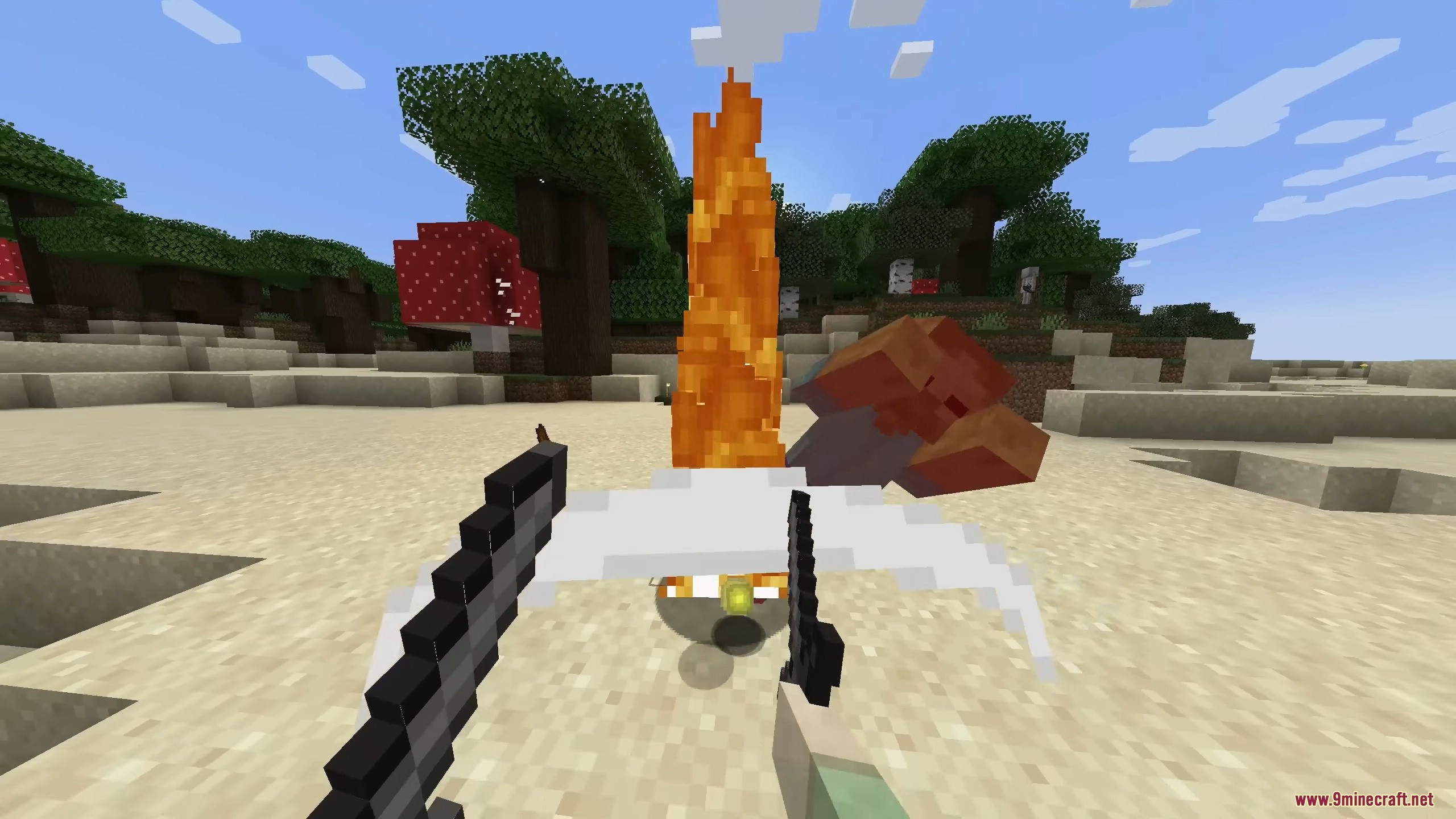
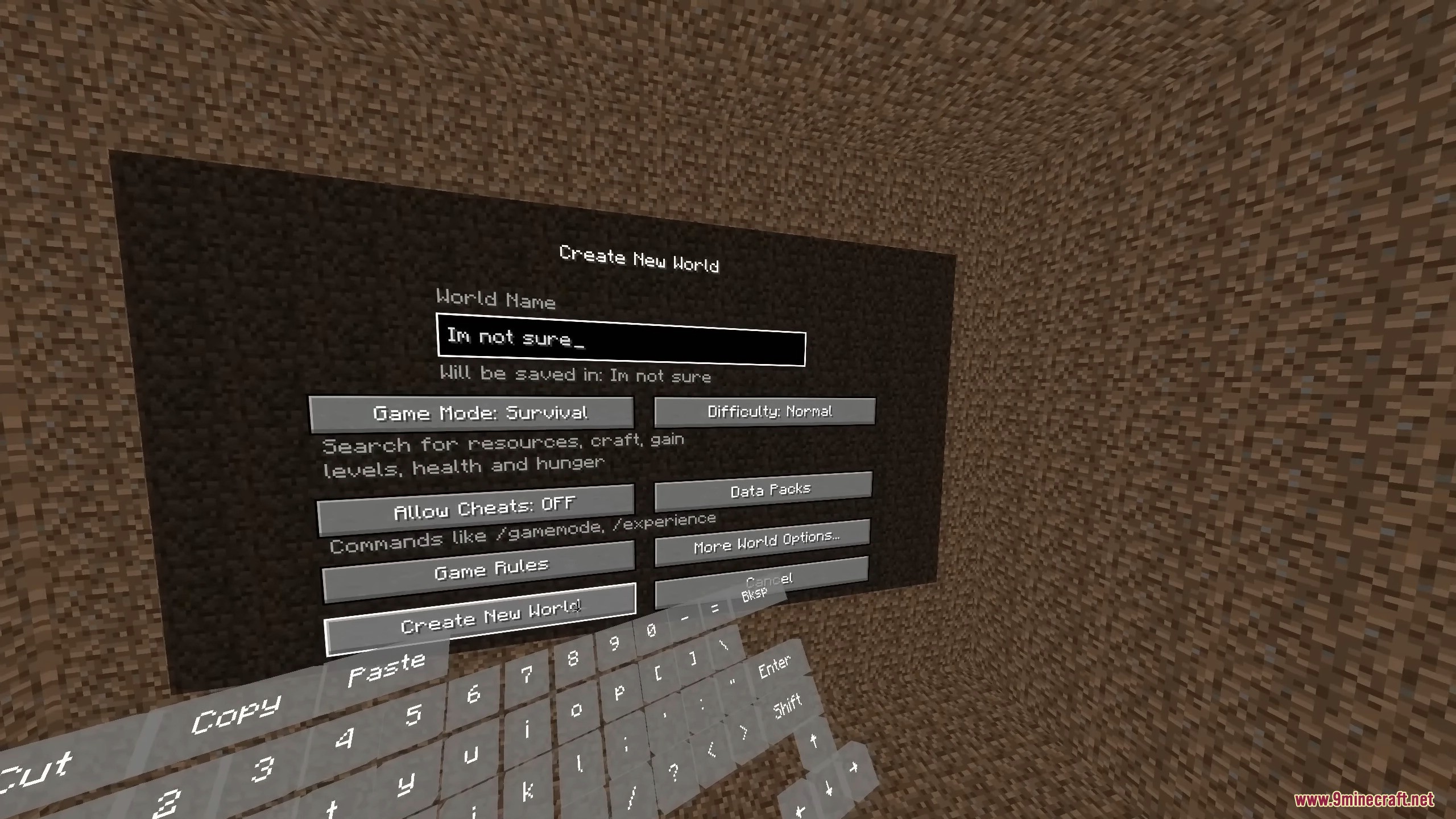
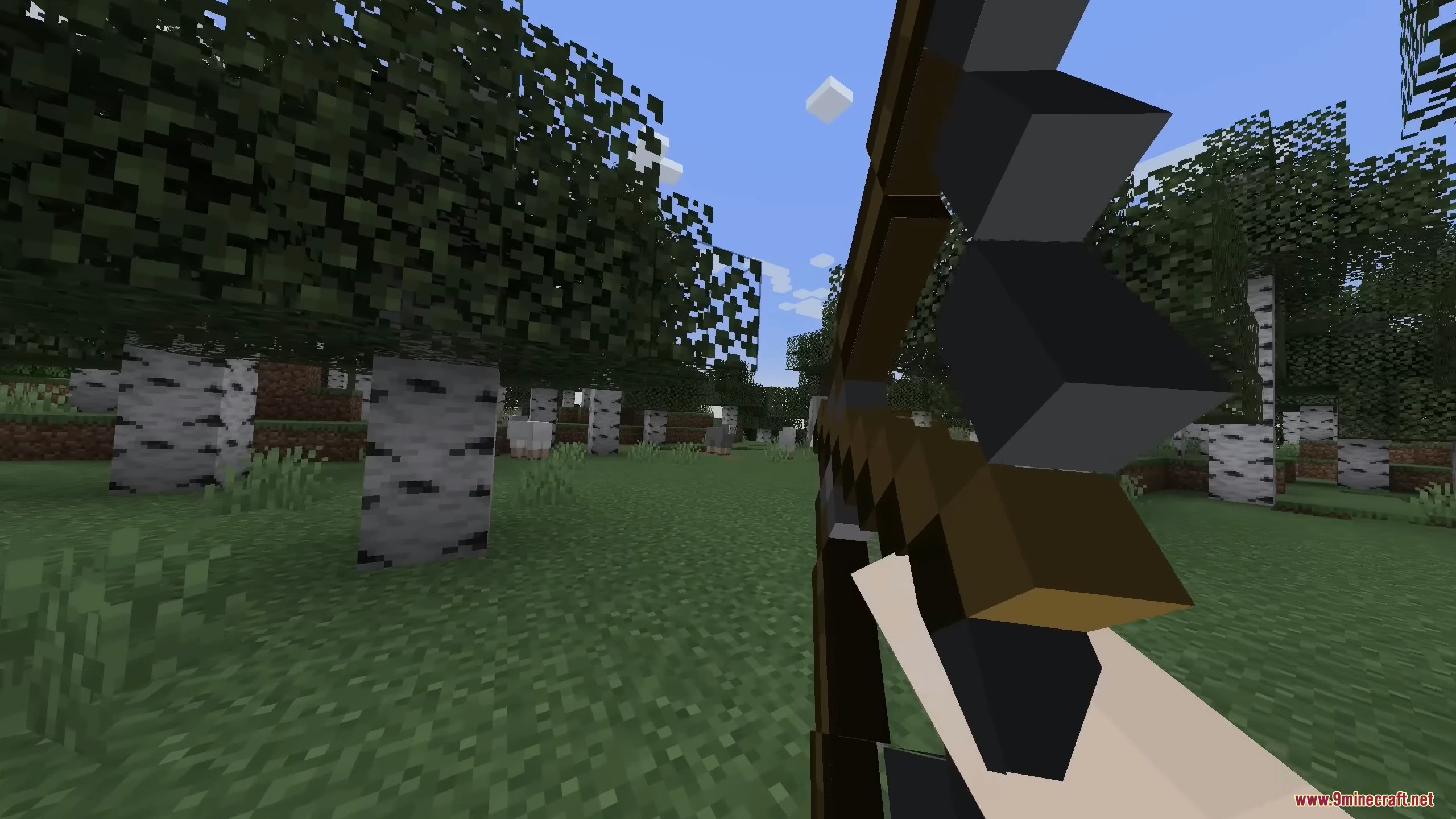
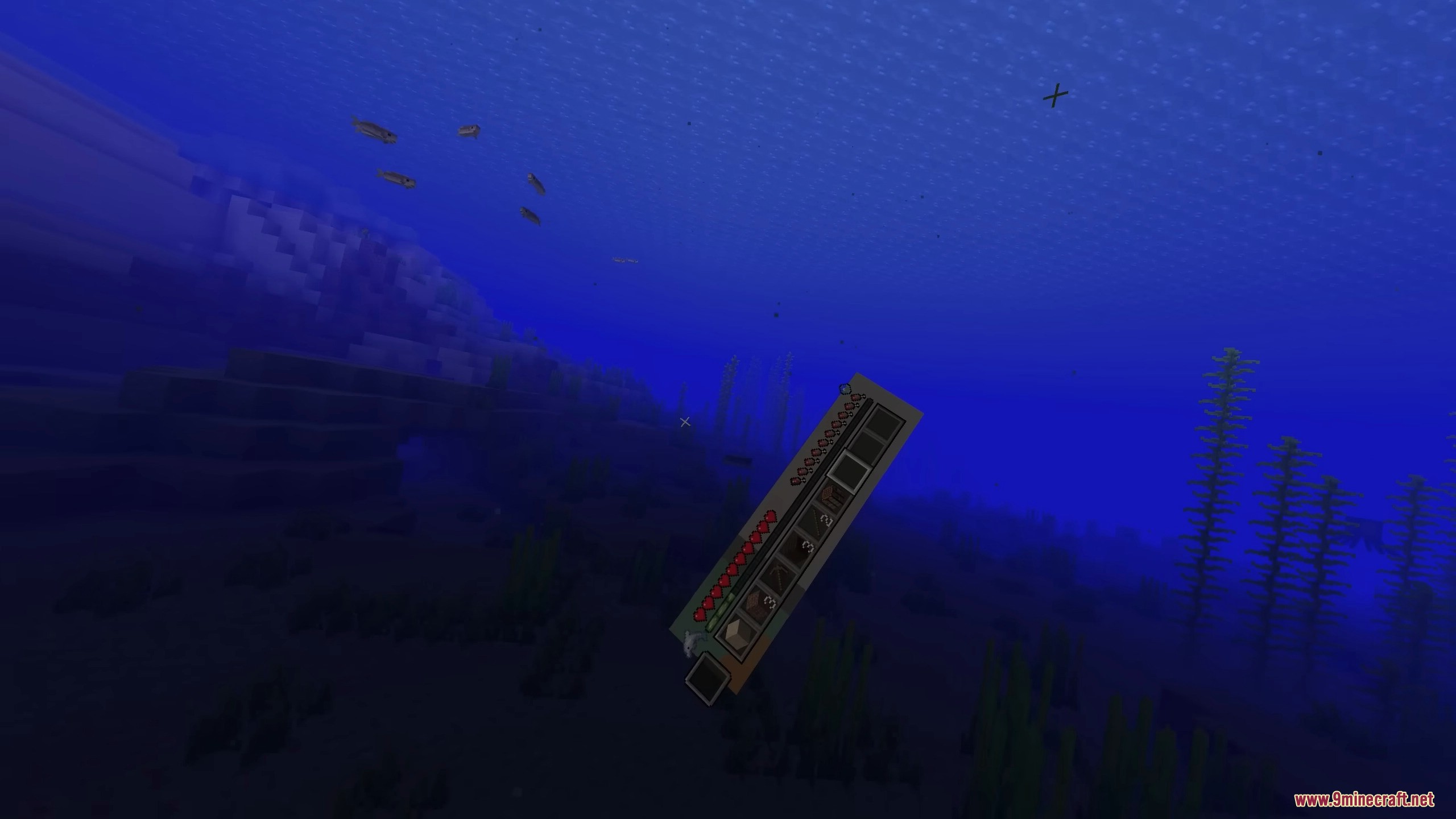
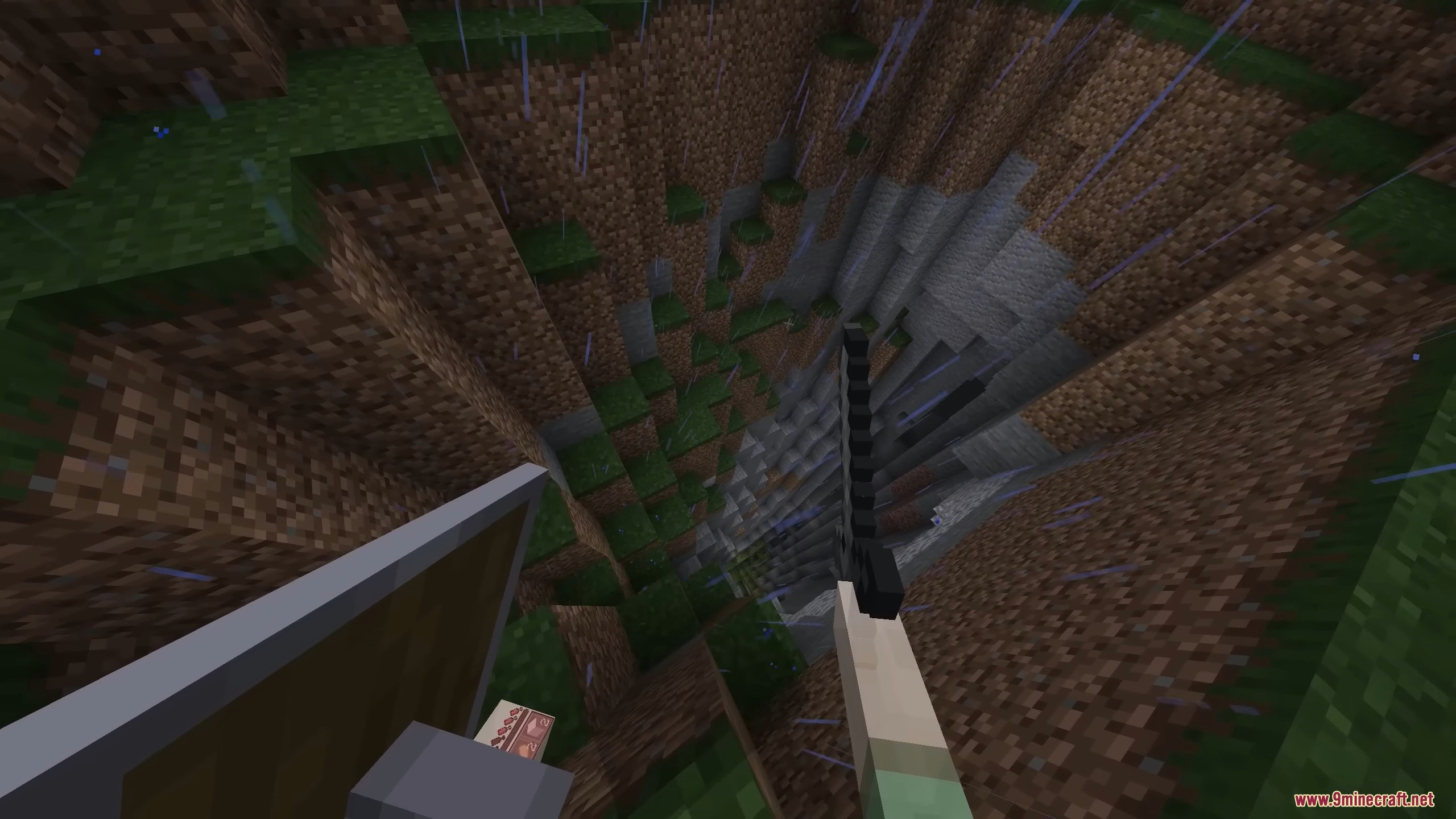
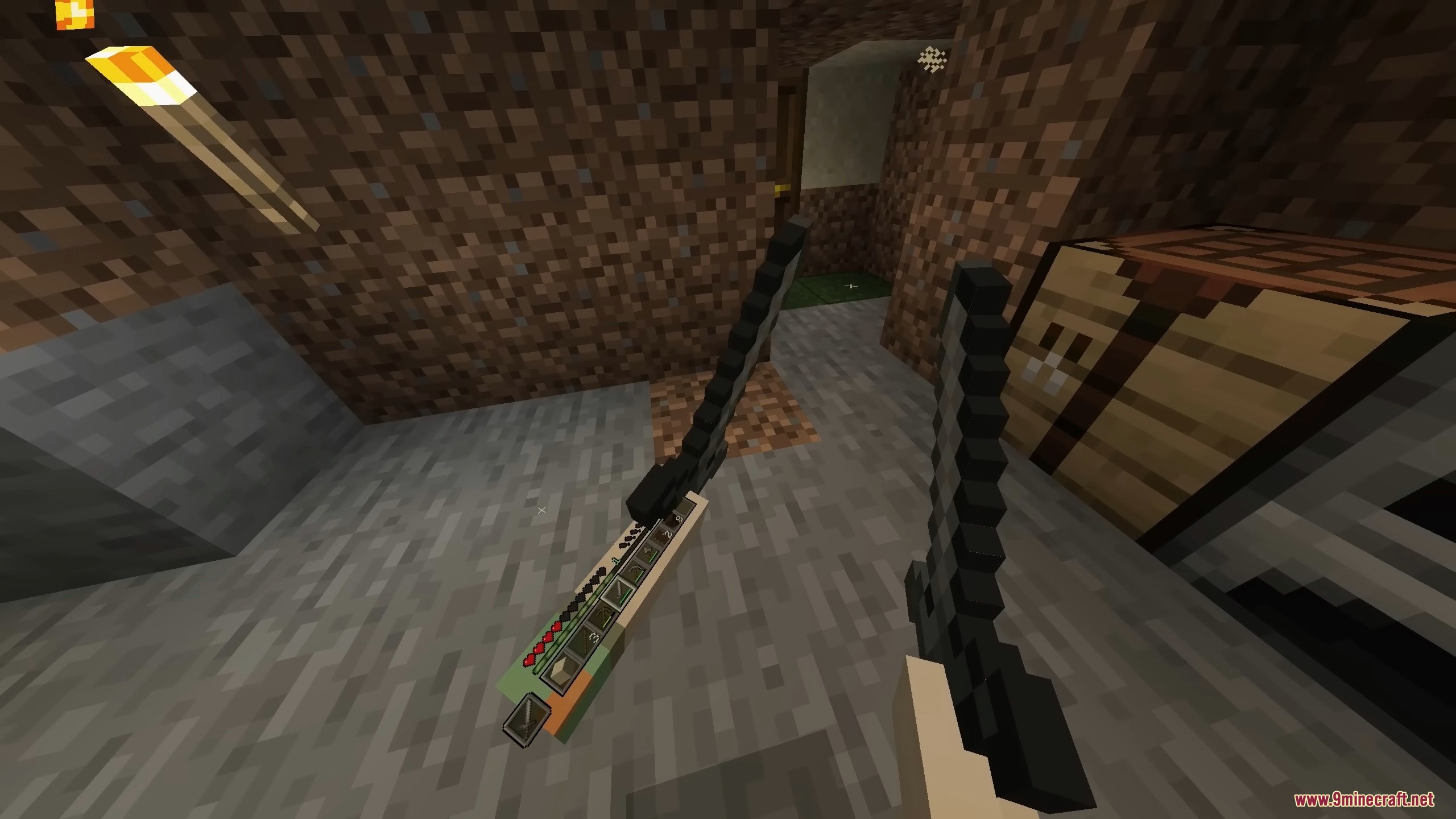
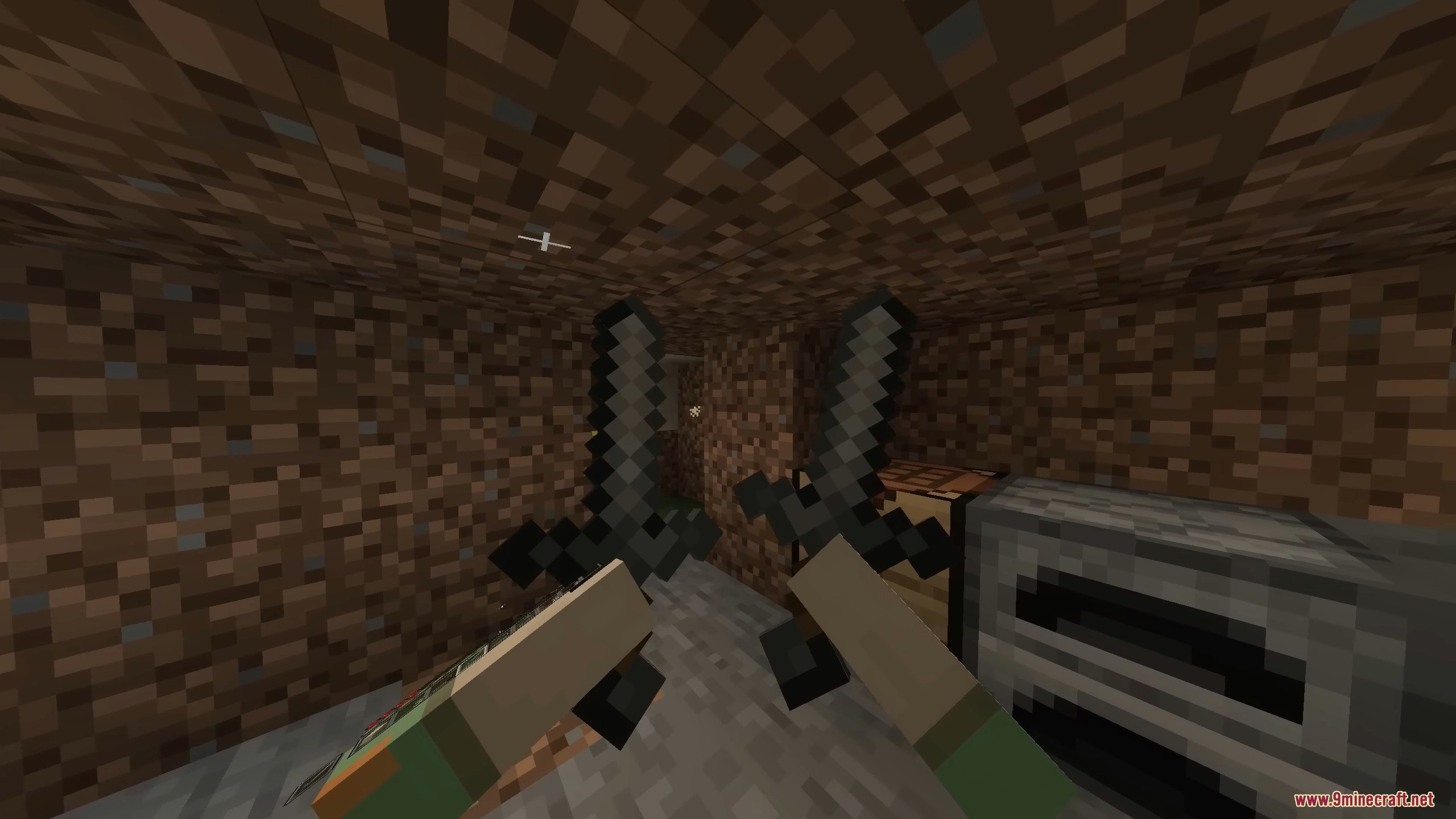
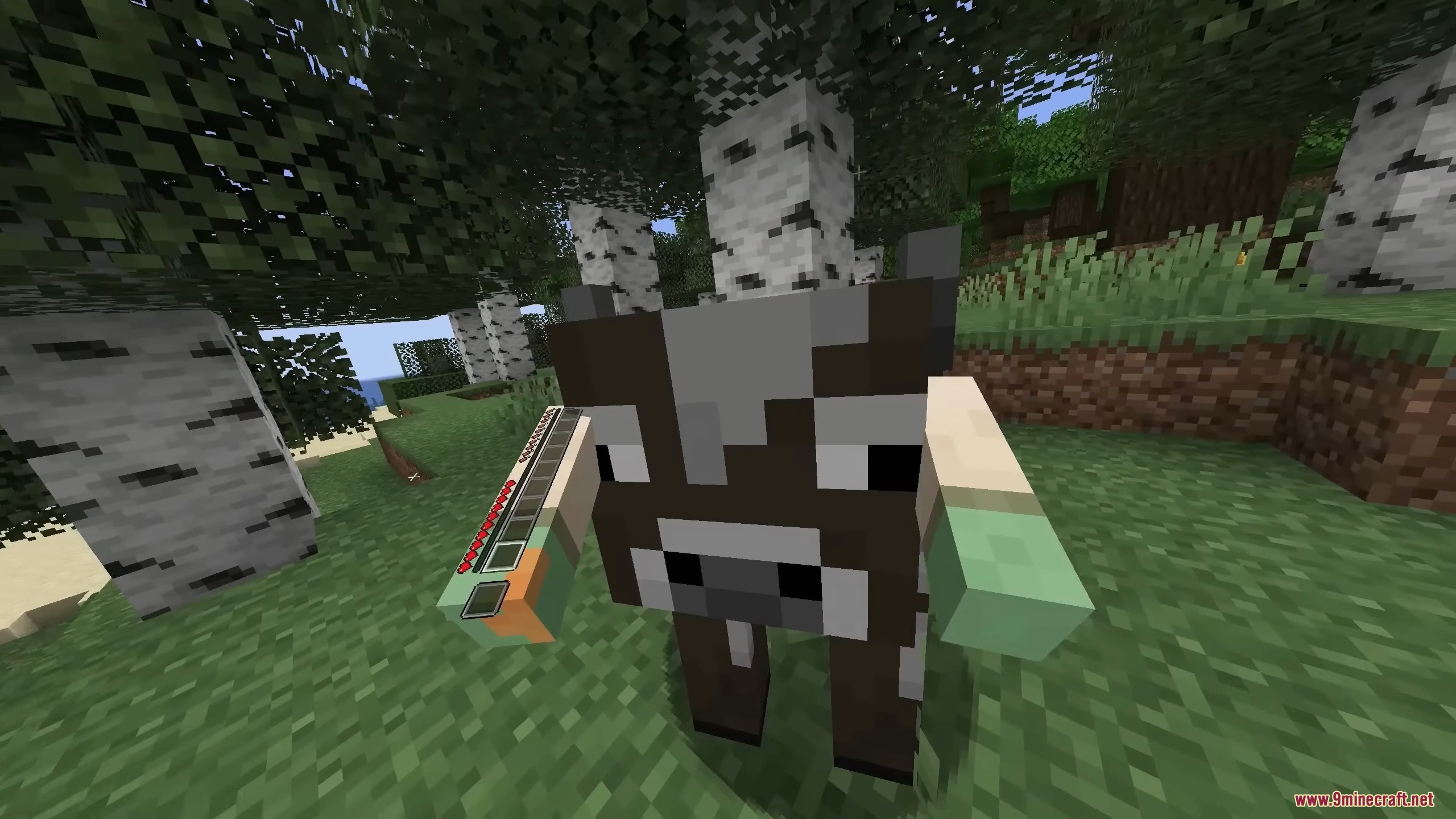
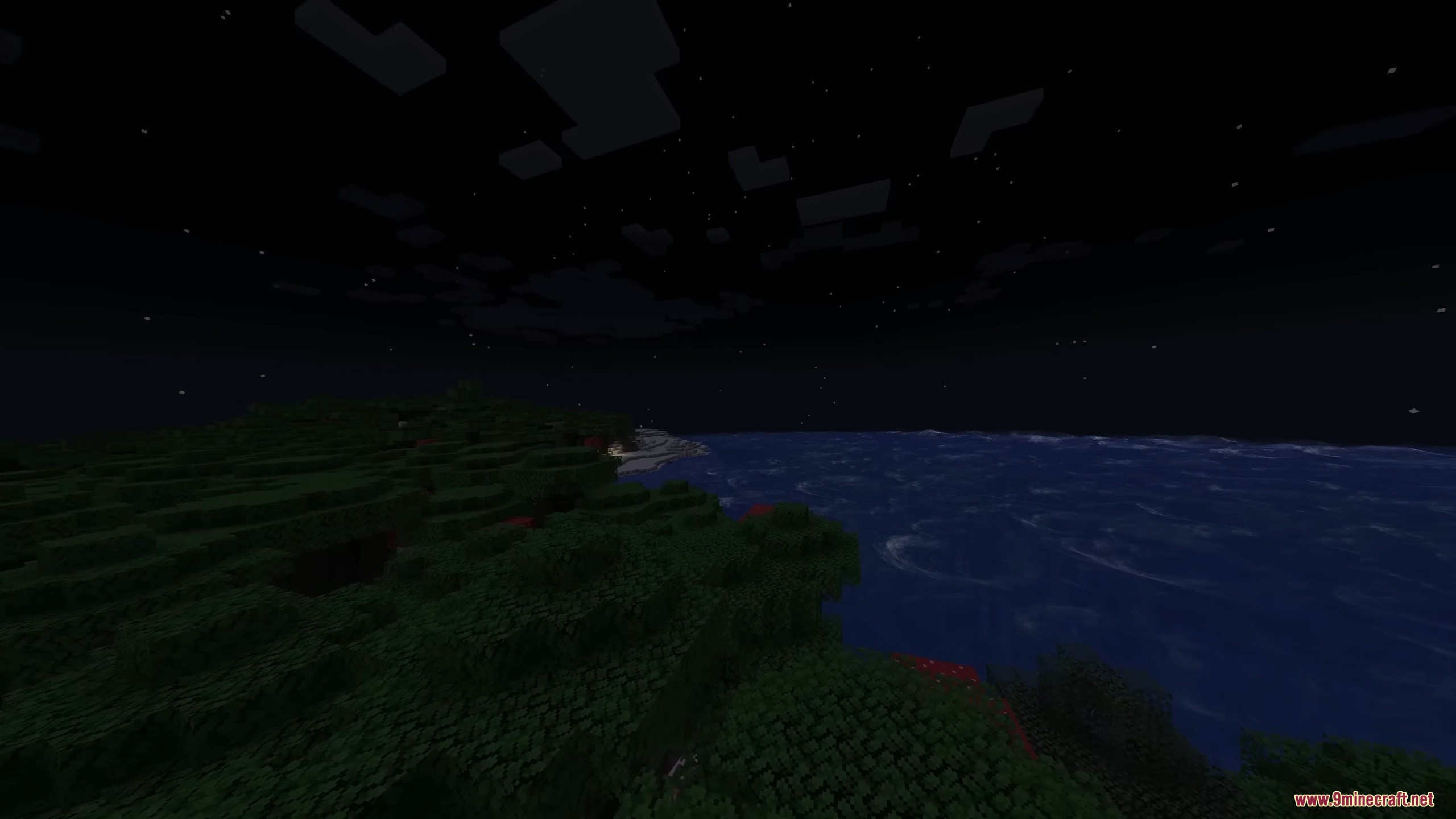
How to use:
Play Modes
- Virtual Reality has 2 major play modes: Standing and Seated. Switch in the VR Settings menu.
- Standing play uses motion controllers and allows all room-scale interactions.
- Seated play disables all controller input and uses the mouse and keyboard. Most roomscale interactions are disabled but VR functions, like teleporting, can still be used.
- This page primarily describes Standing play mode.
Default Controls - Virtual Reality ships default bindings for Vive, Oculus, Index, WMR, and Cosmos controllers. See this page for the default bindings in current versions of Virtual Reality, and instructions for re-binding.
- Different bindings are used for interacting with the world vs. interacting with a screen for maximum compatibility with vanilla Minecraft mechanics.
- All controls can be rebound using SteamVR Input.
Moving Around
- Virtual Reality supports many types of locomotion options depending on your comfort level in VR, what controllers you have, and the mode of play.
- The locomotion options available can all be found in the VR Settings menu and may change depending on your version and play mode.
- By default, any controller with a left joystick will use that as Move and Strafe always. Additionally, on all controllers the left trigger will act as Move Forward or Teleport, based on your settings and if teleporting is allowed. Holding ‘Pick Block’ for several seconds will toggle the function of the left trigger from teleport to free-move.
Teleporting
- Aim a parabolic arc at your destination and release to be teleported to it instantly. In survival mode teleporting will cause hunger and has an energy meter that refills over time.
- When actively using Teleport, all involuntary horizontal movement, such as knockback or being pushed by water, is prevented, This does not apply to vehicles. Vertical movement, such as jumping or falling, can additionally be turned off with the ‘Simulate Falling’ option. Using a free-move button will cancel these effects.
- Teleporting may not be supported on multiplayer servers. In this case the Teleport button will only function as Move Forward’
Free-Move
- There are multiple options for how free-move works. Switch between them in the Locomotion Settings. Several options also exist for mitigating motion sickness, such as movement speed reduction, increased inertia, and FOV reduction.
- The following are the available sub-modes for free move.
- Controller: Uses the offhand controller pointing direction as ‘forward’. This is the default.
- HMD: Similar to controller mode but uses the the VR headset look direction as ‘forward’.
- Run-In-place In this mode you hold the ‘Walk Forwards’ button and swing your arms to move. Forward is based on the direction of both controllers. Speed depends on how fast you swing your arms.
Roosmscale Movement
- Walking around your play space will move your player in-game. The location of the player is represented by a square shadow. The player has to follow the normal collision rules of Minecraft so be sure not to lose your shadow buddy!
- The ‘Walkabout’ and ‘Free Rotate’ bindings exist to allow continuous movement in roomscale if desired. Both allow manipulation of the world rotation. These are not bound by default.
Rotating
- Rotating the world is bound to right joystick, if present. Rotation is ‘snap’ turning by default. You can configure the snap angle in the VR Settings menu or turn the angle all the way down to change the rotation to ‘smooth’.
- Note that rotation is not bound by default to Vive wands. Rotate Right and Left can be found in the radial menu. If you wish to bind rotation to a Vive touchpad, you must use the Vector2 ‘Rotate Only’ action. You cannot use Rotate Left/Rotate Right as DPad actions. Complain to Valve.
Jumping
Jumping is bound by default to a controller button. You can also trigger a jump in roomscale by… jumping in roomscale. Make sure your height is calibrated and your room setup is correct to use this feature. Also ensure you are friendly with your downstairs neighbors.
Walking Up Blocks
- By default the vanilla ‘auto-jump’ setting is disabled due to making you feel like a kangaroo. In lieu, Virtual Reality has a separate ‘Walk Up Blocks’ setting that will instantly teleport you up 1 block if you move far enough into it using either free-move, or simply walking in roomscale.
Sprinting
- Virtual Reality includes an Auto-Sprint setting that will activate sprint when a joystick or trigger is pressed far enough. This frees up a button that would otherwise need to be dedicated to sprint. A sprint binding is available if an alternate setup is desired.
- An icon on the HUD will appear while sprinting as it is sometimes difficult to tell due to the lack of a FOV-shift.
Sneaking
- Sneaking is bound by default to the controller, or it can be activated in roomscale by physically crouching down. Make sure you calibrate your height and that your room setup is correct to use this feature.
- While sneaking, an icon will appear on the HUD and the player arms will appear slightly translucent.
Climbing
- Ladders and Vines can be climbed in roomscale simply by touching and pulling yourself up. You can also teleport your way up a ladder if you have vertical motion turned off. Virtual Reality also includes some fun items for climbing any surface.
Swimming
- Swimming using free-movement buttons works much like vanilla swimming.
- When ‘swim-sprinting’ (a feature added in Minecraft 1.14), the player hitbox shrinks to less than 1 block high. The VR view will shift downwards to prevent clipping into blocks. While this mode is active an icon will appear on the HUD.
- Virtual Reality also has a ‘roomscale’ mechanic that allows swimming by performing a breast-stroke motion with the arms. With this feature enabled, buoyancy in water is a little different to improve feel.
Flying
- Elytra flying is left identical to vanilla. Simply point in the direction you wish to fly. There is no roomscale mechanic to flying, the lawyers talked me out of it.
Riding
- Mounting a vehicle (animals, boats, and minecarts) is done via right-click as with vanilla.
- A ‘roomscale dismount’ feature exists if you have un-bound the vanilla ‘dismount’ button (which is sneak). Simply walk away from the mount in room-scale and you should dismount it.
- The ‘Vehicle Rotation’ option found in the locomotion settings will dictate if your view turns as your mount turns. You may wish to adjust this setting as it can cause motion sickness.
- Boats can be rowed in roomscale by performing rowing motions.
Combat and Mining
- Virtual Reality has a mechanic for attacking and mining in roomscale. Damage and reach is dependent on the item you are using, the situation you are in, and the settings. Some notes:
- Roomscale mining is enabled only in survival game mode. This is a setting.
- Roomscale mining is disabled with a sword or trident equipped.
- You can use either hand for mining or attacking, but you will always cause the damage value of the item in the main hand. This is a Minecraft limitation. It’s best to use the main hand for your weapon.
- Hitting a block harder will cause more damage, to a point.
- The collision for most items is at the tip of the item, approximately. Minecraft does not have a physics engine nor do mesh collision.
- Attacking reach is greatly extended for monsters when using a sword or trident. This extra reach does not apply to players, blocks, or when wielding other items.
- Virtual Reality also has a roomscale bow mechanic. When a bow is equipped in either hand, the bow will appear in the offhand, and any available arrows in the right hand. Physically nock the arrow and hold the Attack button (usually right trigger) to draw the bow. Aim and release Attack to fire the bow.
Damage and Health
- Since the HUD is sometimes difficult to look at in the heat of combat, a brief red tint is applied to the whole view while taking damage.
- At low health a slow red pulse is applied. It is more pronounced the closer you are to death.
Eating
- You can eat food by bringing it up to your face. Assuming you are hungry.
- You can also drink but be sure to turn the beverage upside down. There are no straws in Minecraft.
VR Contextual Interact
- In vanilla Minecraft, all interaction is done via left- or right-clicking the mouse and only affects the block or entity under the crosshair.
- Virtual Reality attempts to extend this as much as possible within the limits imposed by Minecraft networking.
- The ‘VR Interaction’ system allows performing right-click actions on blocks or entities not under the crosshair, and with either hand.
- When touching a block or entity that supports a ‘right-click’ action, the VR Interact bindings on that controller will activate. By default, these are the grips and triggers. Clicking any of these bindings will perform a right-click on the touched object instead of the normal function.
- When a block is touched that supports VR Interact, a white outline is drawn around the block. Right-click-able entities, such as mounts, do not have such an outline, but there is a haptic bump sent to the controller when the binding activates.
- Buckets can also be filled from either hand using VR Interact while dipped in water.
- Switching hotbar slots uses the VR Interact binding on the main hand.
The Radial Menu
- The radial menu is bound by default to allow access to several uncommonly used commands. The radial menu can be customized in VR Settings. Any keybind can be set on the radial menu, and there are several options available to adjust how it behaves.
Quick Commands
- Virtual Reality adds a button to the Game Menu (pause menu) to access a set of pre-defined chat or / commands to send to the server with a click. You can customize this list in the VR Settings menu. Handy for commonly used commands like /home or /gamemode. A set of defaults is provided. Praise the Sun!
Requires:
Minecraft Forge or Fabric API or Quilt Loader or NeoForge Installer
Java 18+
Steam with SteamVR installed and configured.
A SteamVR-compatible headset such as the HTC Vive, Oculus Rift S, Valve Index, or Windows MR. OR A non-compatible headset, such the Oculus Quest 1 or 2, GearVR, Google Cardboard, Vive Focus or PSVR and properly configured SteamVR emulation software.
A PC capable of playing VR on a dedicated GPU. Integrated Intel graphics are not supported. Gaming laptops frequently need to be specifically configured to use the dedicated GPU for Minecraft.
Either standing motion controls or a keyboard and mouse. Gamepads are not currently supported.
How to install:
- Run the Minecraft Launcher on your PC at least once to make the game folders. You don’t need to actually launch the game. Close the launcher.
- Make sure the Minecraft Launcher is NOT running.
- Run the Virtual Reality Mod Installer. Note the installation option checkboxes
- Hover your mouse over each option to see what it does. Generally you should leave the defaults.
- If you want support for Forge mods check the Forge box. If the installer cannot detect Forge already installed it will download and run the installer for you
- Do not allocate more RAM than you need. 4gb is more than sufficient for all but the largest modpacks.
- Click install. The program will download some files and set up your launcher profile.
- If you are running on a laptop. Make sure to force the high-performance processor in the gpu control panel.
- Run the Minecraft Launcher.
- The profile for the mod should already be selected, If is it not, ensure the ‘modded’ profiles checkbox is checked.

VR Mod (1.21.4, 1.20.1) Download Links
Other Versions:
For Minecraft 1.7.10
VR Client: Download from Server 1
Forge Extensions: Download from Server 1
For Minecraft 1.12.2
VR Client: Download from Server 1
2D Client (NonVR): Download from Server 1
Forge Extensions: Download from Server 1
For Minecraft 1.15.2
VR Client: Download from Server 1
2D Client (NonVR): Download from Server 1
Forge Extensions: Download from Server 1
For Minecraft 1.16.5
VR Client: Download from Server 1
2D Client (NonVR): Download from Server 1
Forge Extensions: Download from Server 1
For Minecraft 1.17.1
VR Client: Download from Server 1
2D Client (NonVR): Download from Server 1
For Minecraft 1.18.2
VR Client: Download from Server 1
2D Client (NonVR): Download from Server 1
Forge Extensions: Download from Server 1
Forge version: Download from Server 1
Fabric/Quilt version: Download from Server 1
For Minecraft 1.19.2
VR Client: Download from Server 1 – Download from Server 2
2D Client (NonVR): Download from Server 1 – Download from Server 2
Forge Extensions: Download from Server 1 – Download from Server 2
Forge version: Download from Server 1
Fabric/Quilt version: Download from Server 1
For Minecraft 1.19.3
Forge version: Download from Server 1
Fabric/Quilt version: Download from Server 1
For Minecraft 1.19.4
Forge version: Download from Server 1
Fabric/Quilt version: Download from Server 1
For Minecraft 1.20.1, 1.20
Forge version: Download from Server 1
Fabric version: Download from Server 1
For Minecraft 1.20.2
Forge version: Download from Server 1
NeoForge version: Download from Server 1
Fabric version: Download from Server 1
For Minecraft 1.20.4
Forge version: Download from Server 1
NeoForge version: Download from Server 1
Fabric version: Download from Server 1
For Minecraft 1.20.6
Forge version: Download from Server 1
NeoForge version: Download from Server 1
Fabric version: Download from Server 1
For Minecraft 1.21.1, 1.21
Forge version: Download from Server 1
NeoForge version: Download from Server 1
Fabric version: Download from Server 1
For Minecraft 1.21.3
Forge version: Download from Server 1
NeoForge version: Download from Server 1
Fabric version: Download from Server 1
For Minecraft 1.21.4
Forge version: Download from Server 1
NeoForge version: Download from Server 1
Fabric version: Download from Server 1